Fundamentos de la barra de herramientas en OS X Mavericks
Por si no lo sabías, la barra de herramientas OS X Mavericks es la banda gris gruesa justo debajo de la barra de título. En ella son herramientas y botones que le permiten navegar rápidamente y actuar en los iconos seleccionados. Para activar un botón de barra de herramientas, haga clic una vez.
Usted dice que no desea ver la barra de herramientas en la parte superior de la ventana? ¡Bueno! Simplemente seleccione Ver-Ocultar barra de herramientas o use el atajo de teclado (Comando + Opción + T), y se ha ido. (Si la vida fuera siempre tan fácil!) Lo quiero de vuelta? Elija Vista-Mostrar barra de herramientas o utilizar el mismo atajo de teclado: Comando + Opción + T.
Cuando se oculta la barra de herramientas, usted encontrará que cuando usted abrir carpetas, se reproducen una nuevo Ventana del Finder. El valor por defecto, que es probablemente lo que estás acostumbrado, es abrir las carpetas " en su lugar, " mostrar su contenido en la ventana actual.
Si ha personalizado su barra de herramientas seleccionando Ver-Personalizar barra de herramientas, que se verá diferente a la barra de herramientas por defecto, se muestra a continuación
Aquí está la verdad sobre los botones predeterminados de la barra de herramientas, de izquierda a derecha:
Adelante y Atrás botones: Al hacer clic en los botones Adelante y Atrás muestra las carpetas que has visto en esta ventana en orden secuencial. Si usted ha utilizado un navegador web, es muy parecido a eso.
He aquí un ejemplo de cómo funciona el botón Atrás. Digamos que usted está en su hogar carpeta- hacer clic en el botón Favoritos, y una fracción de segundo más tarde, te das cuenta de que en realidad se necesita algo en la carpeta Inicio. Sólo un rápido clic del botón Atrás y - ¡puf! - estás en casa.
En cuanto al botón Adelante, bueno, es que se mueve en la dirección opuesta, a través de las carpetas que usted ha visitado en esta ventana. Juega un poco con ellos ambos- los encontrará muy valiosa. Los atajos de teclado Comando + [para Espalda y Comando +] para Adelante son aún más útil que los botones.
Ver botones: Los cuatro botones de vista cambian la forma en que la ventana muestra su contenido.
Tienes cuatro formas de ver una ventana: Columna, iconos, lista y Cover Flow. Algunas personas, como columnas, algunos iconos similares, y otros aman listas o flujos. A cada uno su propio. Juega con las cuatro vistas del Finder para ver cuál funciona mejor para usted
No olvides que cada vista también tiene un práctico atajo de teclado: Comando + 1 de vista de iconos, Comando + 2 para la vista de lista, Comando + 3 para la vista de columna y Comando + 4 para la vista Cover Flow.
Organizar: Haga clic en este botón para ver un menú emergente con opciones para la visualización de los contenidos de esta ventana, que también muestra Organizar del menú Ver Por submenú, que a diferencia de la versión emergente, incluye accesos directos del teclado.
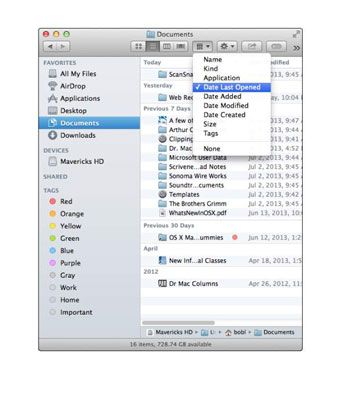
Actualmente, Fecha última abierta se selecciona, y la carpeta Documentos refleja esa elección. Aunque se puede ordenar los elementos por Fecha Última Inaugurado en vista de lista, utilizando el menú Organizar funciona para todos los cuatro puntos de vista y ofrece atajos de teclado (busque en el menú Ver) para arrancar.
Acción: Haga clic en este botón para ver un menú emergente de todas las acciones sensibles al contexto que se pueden realizar en los iconos seleccionados.
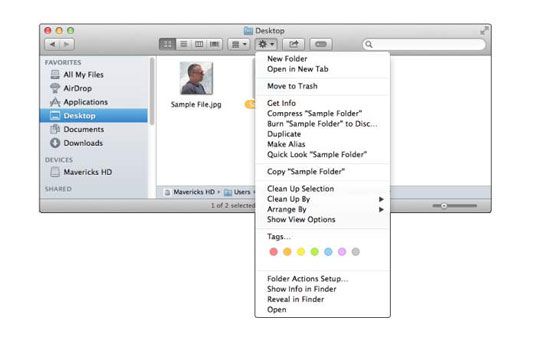
Si ves paréntesis angulares (>>) en el borde derecho de la barra de herramientas, por lo menos un elemento de la barra de herramientas no está visible (el cuadro de búsqueda). Haga clic en los paréntesis angulares para seleccionar un elemento oculto, o ampliar la ventana lo suficiente para que el ángulo entre paréntesis desaparezcan.
Compartir: Haga clic aquí para compartir los elementos seleccionados con los demás. Un menú emergente le permite elegir a compartir a través de correo, mensajes, o lanzamiento desde el aire de todos los archivos y carpetas, con Twitter y Flickr también aparece si el elemento seleccionado pasa a ser una imagen (.jpeg, .jpg, .tiff, .tif , .jpg, y así sucesivamente).
Etiquetas: Haga clic aquí para asignar una o más etiquetas de colores para los elementos seleccionados.
Buscar: Cuadro de búsqueda de la barra de herramientas es una forma ingeniosa para buscar archivos o carpetas. Sólo tienes que escribir una palabra (o incluso sólo unas pocas letras), y en unos pocos segundos, la ventana se llena con una lista de archivos que coincidan. También puede iniciar una búsqueda seleccionando Archivo-Find (atajo: Ctrl + F.




