Cómo establecer las preferencias del muelle en OS X Mavericks
OS X Mavericks le permite cambiar algunas cosas sobre el Dock para que se vea y se comportan de la manera que desea. En primer lugar, vamos a cubrir las preferencias globales que se aplican a la propia Dock. Después de eso, las preferencias que se aplican sólo a la carpeta y se discuten los iconos de disco en el Dock.
Conteúdo
Preferencias Muelle Global en OS X Mavericks
Para cambiar las preferencias globales del Dock, seleccione Preferencias app-Dock-Dock. La aplicación Preferencias del sistema se abre en el panel Dock.
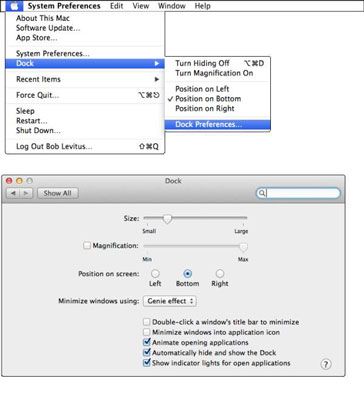
También puede abrir el panel de Preferencias del muelle por derecho; clic o Control-clic en el Muelle Resizer y eligiendo Preferencias del Dock en el menú contextual o haga clic en el icono Preferencias del Sistema en el Dock y haga clic en el icono del Dock en la ventana de Preferencias del Sistema.
Ahora usted puede ajustar su Dock con las siguientes preferencias:
Tamaño: Observe la barra deslizante aquí. Mueva este control deslizante hacia la derecha (más grande) o hacia la izquierda (más pequeño) para ajustar el tamaño de la base en el Finder. A medida que mueve el control deslizante, ver el tamaño del cambio Dock. (Ahora, hay una forma divertida de pasar una tarde de sábado!)
A medida que agrega elementos a la base, los iconos - y el propio muelle - reducir para dar cabida a los nuevos.
Ampliación: Esta barra deslizante controla grandes iconos crecen cuando se pasa el cursor flecha sobre ellos. O bien, puede anular la selección de esta casilla de verificación para desactivar la ampliación del todo.
Posición en la pantalla: Elija uno de estos tres botones de radio para conectar el muelle hacia el lado izquierdo, el lado derecho, o la parte inferior de la pantalla (por defecto).
Minimizar Windows Utilización: Desde este menú emergente mano (usuarios de PC lo llamarían un Lista desplegable, pero lo que el Heckman no hay gravedad en una pantalla de ordenador de todos modos), seleccione la animación que se ve al hacer clic en el botón de una ventana Minimizar (la pastilla de goma de color amarillo). El efecto Genie es el valor por defecto, pero el efecto de escala parece un poco más rápido para mí.
¿Quieres sorprender a tus amigos? Subrepticiamente mantenga presionada la tecla Mayús al hacer clic en el botón Minimizar o el icono del Dock de una ventana minimizada para hacer el juego efecto de animación en cámara super lenta.
Haga doble clic en la barra de título de una ventana para minimizar: Si selecciona esta opción, haga doble clic en cualquier parte de la barra de título de una ventana minimiza la ventana.
Esta opción se consigue el mismo resultado exacto como hacer clic en el botón pastilla de goma amarilla de una ventana. La diferencia es que el botón pastilla de goma es un objetivo pequeño y muy por encima de la parte izquierda de la ventana, mientras que la barra de título - el área gris con el título de la ventana - hace un gran objetivo de la anchura de la ventana.
Minimizar Windows en icono de aplicación: Si selecciona esta opción, al minimizar una ventana haciendo clic en el botón de la pastilla de goma amarillo, no verá un icono del Dock independiente para esa ventana.
Si no se selecciona esta opción, cada ventana se minimiza obtiene su propio icono personal en el lado derecho de su muelle.
Animate Aplicaciones de apertura: OS X anime (rebotes) Iconos del Dock al hacer clic en ellos para abrir un elemento. Si no te gusta la animación, esta casilla de verificación anular la selección (es decir, desmarque), y el rebote cesa siempre.
Ocultar automáticamente y mostrará el Dock: ¿No te gusta el Dock? Tal vez usted quiere liberar el espacio de la pantalla en el monitor? A continuación, seleccione la opción Ocultar automáticamente y mostrará el Dock comprobar caja- después de eso, el Dock muestra en sí sólo cuando se mueve el cursor a la parte inferior de la pantalla en la que ordinariamente aparecerá el Dock.
Si el muelle no está visible, desactive la Ocultar automáticamente y mostrará la casilla de verificación Dock para traer de vuelta el Dock. La opción permanece desactivada, a menos que lo cambie marcando la Ocultar automáticamente y mostrará la casilla de verificación Dock. Elige app-Dock-Turn Ocultación Si (o utilizar su atajo de teclado Comando + Opción + D).
El atajo de teclado Comando + Opción + D es una palanca, por lo que invierte el estado de esta opción cada vez que lo utilice.
Mostrar Luces indicadoras para aplicaciones abiertas: Seleccione esta opción si desea que todas las aplicaciones abiertas para mostrar un indicador luminoso por debajo de sus iconos del Dock, como Finder, Mail, Calendario, y los iconos del Dock TextEdit. Estos cuatro programas están abiertos, mientras que los otros - los que no tienen luces - no lo son. Si desactiva esta opción, ninguno de los iconos del Dock volverá a mostrar una luz indicadora.
Carpetas y discos Icono Muelle de menú Preferencias en OS X Mavericks
Si hace clic en un icono de la carpeta o disco en el Dock, sus contenidos se muestran en un menú Ventilador, Cuadrícula o Lista.
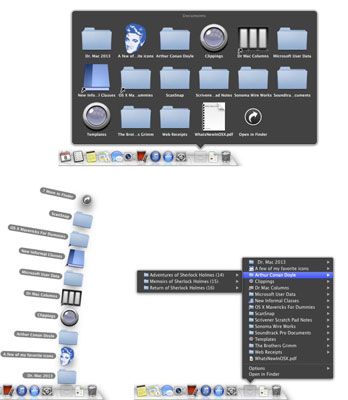
Si bien; clic o Control-clic en un icono de la carpeta o disco en el Dock, aparece el menú de opciones.
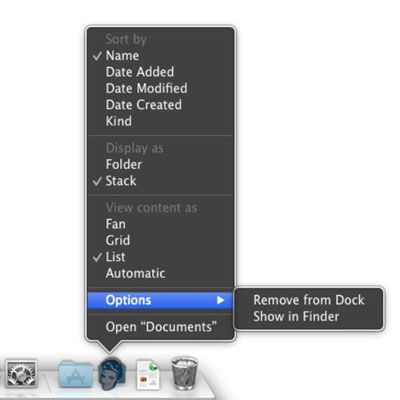
Estas son las opciones en el menú Opciones:
Ordenar por determina el orden en que los elementos de la carpeta o disco aparecen cuando se hace clic en su icono Dock.
Mostrar como determina lo que el icono del Dock para una carpeta o disco se parece. Si decide Pila el icono toma la apariencia de un elemento de la carpeta o disco. Si elige la carpeta, el icono del Dock se parece a una carpeta, al igual que el icono de la carpeta Aplicaciones a la izquierda del icono de los documentos.
Como ver su contenido le permite elegir Fan, Cuadrícula o Lista como el tipo de menú de la carpeta o disco.
El submenú Opciones contiene los siguientes elementos:
Retire del Muelle elimina el icono del Dock.
Mostrar en Finder abre la ventana que contiene el elemento y selecciona el elemento.
El Dock es tu amigo. Ahora que usted sabe cómo funciona, hacer que funcione de la manera que desea. Ponga esos programas y carpetas que utiliza con más en el Dock, y se ahorrará una cantidad significativa de tiempo y esfuerzo.





