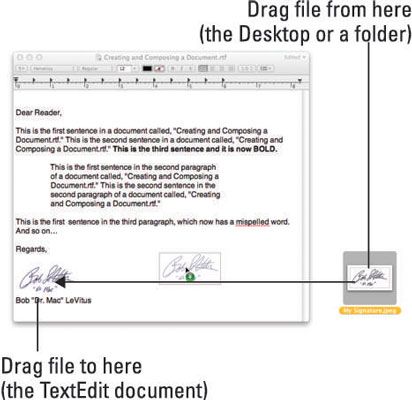¿Cómo trabajar con texto y añadir gráficos en textedit en OS X Mavericks
En OS X Mavericks, TextEdit opera sobre la " seleccionar y luego operar " principio, como lo hacen la mayoría de los programas de Macintosh, incluyendo el Finder. Antes de que pueda afectar el texto del documento - cambiar su tipo de letra, estilo, tamaño, márgenes, etc. - es necesario seleccionar el texto que desea operar.
Puede utilizar varios métodos para seleccionar texto en un documento:
Si hace doble clic en una palabra, se selecciona la palabra.
Si triple clic en una palabra, se selecciona todo el párrafo que contiene la palabra.
Puede hacer clic en cualquier parte del documento, mantenga pulsada la tecla Mayús y, a continuación, haga clic de nuevo en otro lugar en el documento, y todo lo que entre los dos clics será seleccionado.
Puede hacer clic en cualquier parte del documento, mantenga pulsada la tecla Mayús y utilice las teclas de flecha del teclado para ampliar la selección.
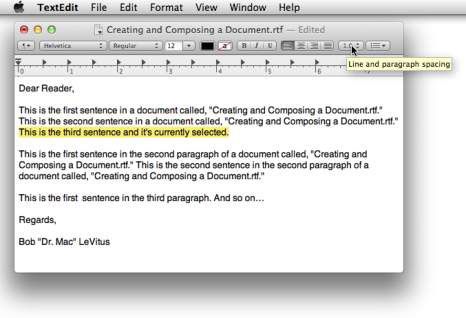
Dar a todos estos métodos de selección de texto de un intento, decidir cuáles se siente más cómodo y, a continuación, a aprender de memoria para su uso futuro.
En lugar de aburrir con un resumen de lo que los botones de la barra de herramientas de edición de textos hacen, simplemente coloque el cursor sobre cualquier elemento para mostrar su descripción, como el de línea y párrafo menú desplegable Espaciado.
Cuando se selecciona texto, puede operar en él. Por ejemplo, puede utilizar el submenú Fuente del menú Formato para que el texto en negrita, cursiva, resumido, o Subrayado.
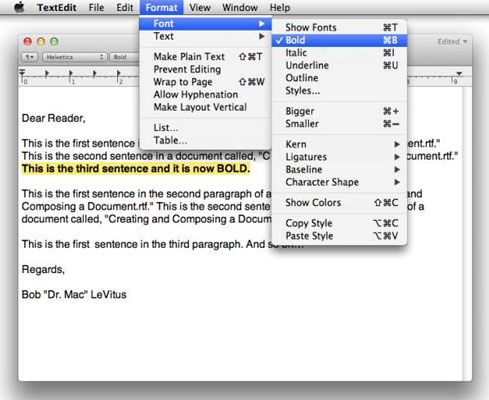
Otra forma en que podría haber aplicado el estilo negrita al texto es haciendo clic en el B (para Negrita) botón de la barra de herramientas. Tenga en cuenta que la barra de herramientas es visible sólo cuando se está trabajando en un documento- texto enriquecido si tuviera que elegir Formato-Que Texto sin formato (Ctrl + Shift + T), la barra de herramientas desaparecería.
La misma idea se aplica a las pestañas y los márgenes. Puede arrastrar la izquierda; marcadores de margen de cero pulgadas de la marca de una pulgada. Observe que el texto seleccionado se sangra por una pulgada.
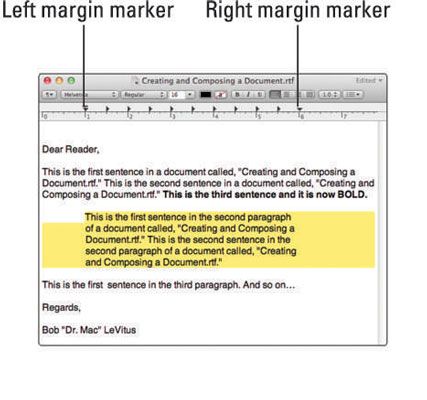
Seleccione algún texto en el documento, y probar todos los elementos de la fuente y texto submenús del menú Formato. Como puede ver, usted tiene una gran cantidad de control sobre la forma en que sus palabras aparecen en la pantalla.
Debido TextEdit, al igual que la mayoría del software de Macintosh, es WYSIWYG (lo que ves es lo que obtienes), al imprimir el documento (seleccionando Archivo-Imprimir), la versión impresa debe ser exactamente igual que la versión que se ve en la pantalla. Para obtener ayuda con la impresión.
Antes de imprimir tu obra maestra, sin embargo, es posible que desee comprobar la ortografía y la gramática - algo que TextEdit hace extremadamente simple. Simplemente seleccione Edición-Ortografía y Gramática-Check Documento Ahora o pulse Comando + - (punto y coma). TextEdit destaca y subraya lo que percibe como errores en el documento. derecha, haga clic (o Control + clic) para corregir el error.
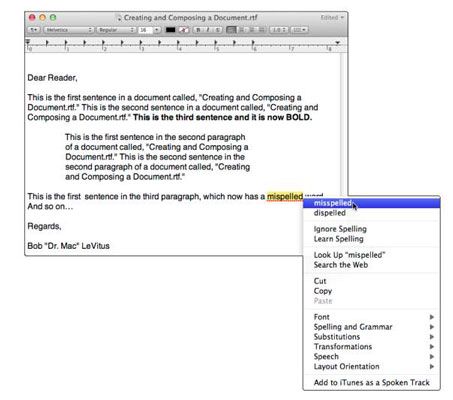
No poner demasiada fe en corrector ortográfico y gramatical Mavericks. Es bueno, pero no es perfecto, y no hay sustituto para una buena corrección de pruebas.
Por último, pero no menos importante, usted tiene un par de maneras de agregar imágenes a un documento TextEdit. El primero funciona como sigue:
Copiar una imagen en otro programa - Vista previa, Safari, o lo que sea.
Coloque el cursor donde desee que aparezca la imagen en su documento TextEdit.
Elija Edición-Pegar.
La imagen aparece por arte de magia en la página.
O usted puede arrastrar una imagen desde el Finder o alguna aplicación (como Safari o Mail) a un documento TextEdit.