Cómo utilizar el terminal en OS X Yosemite
La mejor manera de encontrar la manera de utilizar la línea de comandos de Unix es entrar de lleno en la aplicación Terminal, que viene con OS X. Haga clic en el icono de Launchpad en el Dock, haga clic en la carpeta Utilidades y, a continuación, haga clic en el icono Terminal.
Conteúdo
También puede ir directamente a la carpeta Utilidades desde el teclado pulsando Mayús + Comando + T (que muestra la carpeta Utilidades de una ventana del Finder). Haga doble clic en el icono Terminal allí. Por cierto, no dude en hacer más accesible la Terminal arrastrando su icono desde la carpeta Utilidades del Dock.
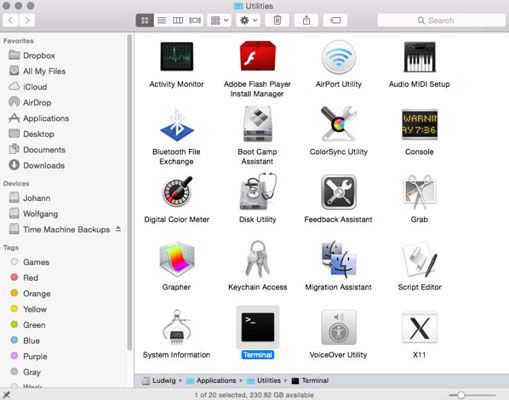
Considérese incitó
Al lanzamiento de la aplicación Terminal, te darás cuenta de inmediato un texto en la ventana que aparece en pantalla, como se muestra en este ejemplo:
Última entrada: dom 23 de junio 17:51:14 en consoleWHITEDRAGON: ~ $ markchambers
Este texto detalla la última vez que usted ha identificado a la Terminal. La última línea, sin embargo, es la más importante: Es la pronta.
El indicador sirve algunas funciones importantes. En primer lugar, muestra el directorio actual, que está catalogado como ~ en el ejemplo anterior. Un carácter de tilde (~) representa el directorio inicial del usuario. Por defecto, siempre estás en tu carpeta de inicio cada vez que comience una nueva sesión en Terminal. Después de que el directorio actual, Terminal muestra el nombre del usuario actual, que es markchambers en este ejemplo.
Como usted probablemente ha conjeturado, una carpeta y un directorio son dos nombres diferentes para la misma cosa. Carpeta es el nombre con el que la mayoría de los usuarios de Mac son familiares, y directorio es un término que los usuarios de energía Unix prefieren.
El carácter definitivo de la solicitud es un $. Considere esto su señal, porque inmediatamente después de este personaje es donde se introduce cualquier comando que desea ejecutar.
Ir adelante- no seas tímido. Pruebe su primera comandos escribiendo el tiempo de actividad en la Terminal. Esto muestra una lista de cuánto tiempo su Mac ha estado funcionando desde el último reinicio o inicio de sesión. (Es una buena idea para escribir comandos de Unix en minúsculas porque mayúsculas y minúsculas es lo más importante en Unix.) El texto aparece en la posición del cursor, denotado por una pequeña plaza.
Si comete un error al introducir el comando, no se preocupe. Simplemente pulse Suprimir para realizar copias de seguridad, y escribe los caracteres de nuevo. Si el error de escritura se ha quedado atascado profundamente en un comando de más tiempo, presione la izquierda; o la derecha; tecla de flecha para mover el cursor inmediatamente después del carácter incorrecto y pulse Suprimir para realizar copias de arriba a continuación, escriba los caracteres correctos. Después de escribir el comando, pulse Intro para ejecutarlo.
Whitedragon: ~ markchambers $ uptime6: 24PM a 2:42, 4 usuarios, promedios de carga: 2,44, 2,38, 1.90WHITEDRAGON: ~ $ markchambers
En el ejemplo anterior, el equipo ha estado funcionando durante 2 horas y 42 minutos (02:42 en la línea 2). Sencillo, ¿eh? Inmediatamente después de la lista de la el tiempo de actividad comando (línea 3), el terminal muestra otro mensaje para que introduzca más comandos.
Prefiero un aspecto diferente para la ventana de Terminal? Haga clic en el menú Terminal, seleccione Preferencias y haga clic en el botón de la barra de herramientas Configuración para elegir las combinaciones de color para el fondo de la ventana y el texto Terminal.
A pocos comandos para empezar
Como se utiliza la línea de comandos para navegar a través de las diferentes carpetas de su disco duro, se le apoyas en dos comandos vitales: ls y disco compacto. los ls comando es la abreviatura de lista, y lo hace precisamente eso: él se enumeran los contenidos del directorio actual. Ingrese ls en el indicador, y ves una lista de la carpeta de inicio.
El complementaria disco compacto comando (de nuevo, anote la minúscula) - cambio de directorio - abre cualquier carpeta que especifique. Funciona mucho lo mismo que hacer doble clic en una carpeta en el Finder: La diferencia es que, tras la disco compacto comando, que no se ve de inmediato el contenido de toda la carpeta. También, el disco compacto comando requiere una parámetro (opciones adicionales o información que aparecen después de la orden) para que tu Mac sabe qué carpeta para abrir.
Por ejemplo, para abrir la carpeta Documentos en su directorio de inicio, tipo Documentos cd y pulse Intro. Hmm. Otro indicador se muestra inmediatamente. Entonces, ¿dónde están todos los archivos de la carpeta Documentos? Debe introducir otro comando para ver qué artículos están en la carpeta que acaba de abrir. Escriba su viejo amigo ls de nuevo para ver el contenido de la carpeta Documentos.
El ejemplo anterior funciona para una carpeta con el nombre con una sola palabra. Para abrir una carpeta con espacios en su nombre, asegúrese de incluir el nombre de la carpeta entre comillas, así:
cd "Mi carpeta de imagen"
También puede preceder a un espacio (o cualquier otro carácter que la línea de comandos trata como especial, como un *) en un nombre con una barra invertida, como este:
cd Mi imagen Carpeta
Para volver a la carpeta de Inicio, en este ejemplo, introduzca una versión modificada de la disco compacto comando:
cd ..
Esto hace que tu Mac para regresar a la carpeta de jerarquía de una carpeta a su directorio de inicio. Mediante el uso de estos tres órdenes sencillas - ls, disco compacto nombre de la carpeta, y cd .. - se puede recorrer todo el disco duro (o al menos esos lugares donde tienes permiso para leer detenidamente).
Después de éxito ingresa un comando, puede recuperar pulsando la tecla de flecha hacia arriba. Pulse la tecla de flecha hacia arriba de nuevo para ver el comando antes de eso, y así sucesivamente. Este es un truco muy útil para volver a escribir las rutas de archivos extra largas.
Utilizando las habilidades del ratón que ya tiene
El hecho de que la terminal es no quiere decir que no actúa como un buen ciudadano Macintosh basado en texto. Todas las características habituales de Mac que usted sabe y amor están ahí para que usted utilice. La función Copiar familiarizado funciona en cualquier lugar, como se podría esperar. Pega, sin embargo, sólo funciona en la posición del indicador.
Arrastrar y soltar es también a su disposición. Después de jugar un poco con el terminal por un tiempo, usted se encontrará aburrido hasta las lágrimas al escribir los largos caminos que representan los archivos en su disco duro. Para ingresar automáticamente la ruta de un archivo o carpeta a un comando, basta con arrastrar a la ventana Terminal activo. Ruta completa del archivo aparece al instante en la ubicación del cursor. (Gracias, Apple!)
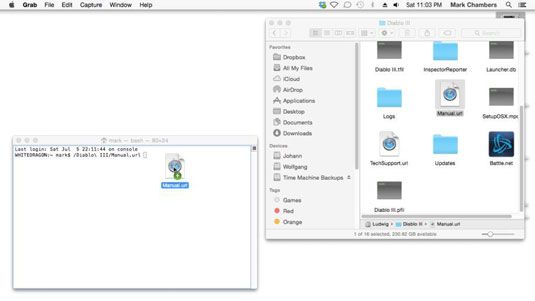
Usted puede incluso utilizar el ratón al introducir comandos en la Terminal. Haz clic y arrastra el mouse sobre el texto para seleccionarlo. A partir de ahí, se puede copiar al portapapeles como era de esperar con cualquier otra aplicación.



