Copia de seguridad de su macbook!
Hazlo.
Conteúdo
Puede realizar copias de seguridad de sus archivos, ya sea por guardarlos en un medio externo o mediante la función Time Machine impresionante de Mountain Lion.
¡Guardar archivos!
El método más simple de copia de seguridad de archivos es simplemente copiar los archivos y carpetas a un disco duro externo, una unidad flash USB, un CD o un DVD. Nada de lujos, pero funciona.
Copia de seguridad en un disco o USB flash drive duro externo
Si utiliza un disco duro externo con el MacBook, puede arrastrar fácilmente archivos de copia de seguridad a la misma desde su disco duro interno. Sigue estos pasos:
Abra las ventanas del Finder separadas para
La unidad externa
La unidad interna
Seleccione los archivos y carpetas deseados que desea hacer copia de seguridad de su unidad interna.
Arrastre los archivos seleccionados a la ventana de la unidad externa.
Grabar copias de seguridad desde el Finder
Para utilizar la función Grabar del Finder con un CD o DVD, siga estos pasos:
Cargue un disco en blanco en la unidad óptica de su MacBook.
Si está utilizando la configuración por defecto en los CDs DVDs panel de Preferencias del Sistema, un cuadro de diálogo le pide un nombre de disco.
Arrastre los archivos y carpetas que desea hacer copia de seguridad en la ventana del Finder del disco.
Ellos pueden organizar como quieras. No hay que olvidar que la cantidad total de datos no debe superar los 700 MB en un CD. También debe pegarse dentro de 4 GB o menos (en un DVD grabable estándar) u 8 GB (en una doble capa de DVD grabable). Puede ver cuánto espacio libre queda en el disco en la parte inferior de la ventana del Finder del disco.
Haga clic en Archivo y, a continuación, seleccione Grabar disco desde el menú.
También puede hacer clic en el botón Grabar en la barra de DVD grabable - aparece en la parte superior de la ventana del Finder del disco.
Seleccione la velocidad de grabación más rápida posible.
Haga clic en Grabar.
Grabar copias de seguridad de otras aplicaciones de grabación
Si usted ha invertido en Toast Titanium de Roxio u otra aplicación de grabación de CD / DVD, puede crear un nuevo diseño de disco para grabar los mismos archivos en el disco de copia de seguridad en el futuro. (Piense en un diseño como " hoja de ruta " que indica que los archivos y carpetas de la tostada debe almacenar en la copia de seguridad.)
Ponga las cosas bien con Time Machine
Si habilita las copias de seguridad a través de función Time Machine de Mountain Lion, literalmente puede moverse hacia atrás a través de los contenidos del disco duro de tu MacBook, selección y restauración de todo tipo de datos. Los archivos y carpetas son ridículamente fácil restaurar, sin importar el sistema operativo o el programa de copia de seguridad. Time Machine puede incluso manejar este tipo de elementos eliminados como Contactos tarjetas o fotos que envió a la Papelera de iPhoto!
Debido a que la máquina de tiempo debe ser una parte importante e integral de la existencia de todos los propietarios de Mac, el icono de Time Machine está incluido en el Dock.
Dispositivo Time Capsule de Apple está diseñado como una unidad de almacenamiento inalámbrico para sus archivos de copia de seguridad de Time Machine. Si usted está interesado en una única ubicación de copia de seguridad de Time Machine para múltiples Macs a través de su red inalámbrica, Time Capsule es una gran adición. Tenga en cuenta que la unidad Time Capsule no está destinado a ser móvil, por lo que mientras usted está en el camino, usted todavía necesita un USB externo, Thunderbolt, o unidad FireWire.
Antes de poder utilizar Time Machine, debe estar activado en el panel de Time Machine en Preferencias del Sistema.
He aquí cómo usted puede volver el tiempo atrás, paso a paso, para restaurar un archivo que ha eliminado o sustituido en una carpeta:
Desde una ventana del Finder, abra la carpeta que contiene el archivo que desea restaurar.
Haga clic en el icono de Time Machine en el Dock (que lleva un reloj en lugar funky con una flecha hacia la izquierda).
El fondo oh-tan-ultra-fresco Time Machine aparece detrás de su carpeta, con su propio conjunto de botones en la parte inferior de la pantalla. A la derecha, se ve una línea de tiempo que corresponde a los diferentes días y meses incluidos en las copias de seguridad que Mountain Lion ha hecho.
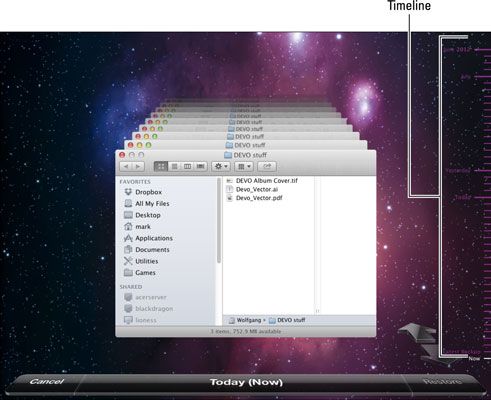
Haga clic en la línea de tiempo para ir directamente a una fecha (que muestra el contenido de la carpeta en esa fecha).
También puede utilizar las flechas de avance y retroceso de la derecha para moverse a través de contenido de la carpeta a través del tiempo. (Usted debe ver las caras de los usuarios de Windows cuando rifle a través de sus carpetas para localizar algo que eliminó hace varias semanas!)
La fecha de copia de seguridad de los elementos que estás viendo aparece en la barra de botones en la parte inferior de la pantalla.
Después de encontrar el archivo que desea restaurar, haga clic en él para seleccionarlo.
Haga clic en el botón Restaurar en la parte derecha de la barra de botones de Time Machine.
Si desea restaurar todo el contenido de la carpeta, haga clic en el botón Restaurar Todo en su lugar.
Time Machine le devuelve al Finder, con el archivo recién restaurada que ahora aparece en la carpeta. Resultadosde pie!
Para restaurar los datos específicos de sus contactos o imágenes desde iPhoto, inicie la aplicación deseada y luego lanzar Time Machine. En lugar de riffling a través de una ventana del Finder, puede pasar a través del tiempo en la ventana de la aplicación.
Para copias de seguridad robusta y protección de restauración, Time Machine tiene todo lo que un típico propietario Mac en casa es probable que necesitará siempre.





