Buscador de aplicaciones y controles de los padres para el MacBook
Cuando usted está configurando los controles parentales en el MacBook, de particular importancia son los controles del Finder y de aplicación. Haga clic en la pestaña Aplicaciones para modificar estos ajustes:
Utilice Finder Simple: Es una gran idea para las familias y las aulas con los niños más pequeños.
Puede restringir los usuarios de nivel estándar aún más asignándoles el conjunto Buscador simple de limitaciones. El valor predeterminado Buscador de simple es una versión muy simplificada de la regular de Mac OS X Finder. El Dock simplificado contiene sólo el icono del Finder, la Papelera, y las carpetas para aplicaciones aprobadas por el usuario, documentos y archivos compartidos.
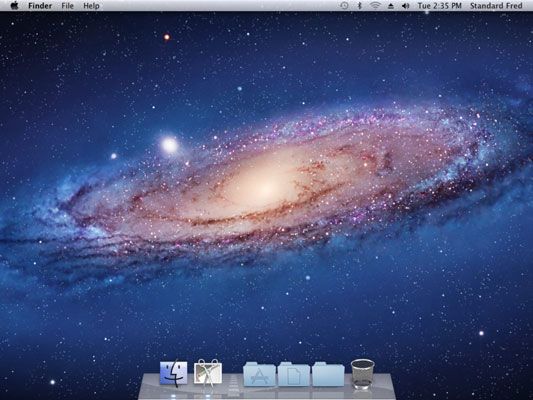
Esta es la idea de que el administrador de red de una interfaz a prueba de tontos para Mac OS X: Un usuario sólo puede acceder a los archivos del sistema y los recursos necesarios para hacer un trabajo, sin espacio para retoques o perdiendo el tiempo.
Un usuario Finder Simple todavía puede dar el salto a la versión completa del buscador haciendo clic en el menú Finder y eligiendo Ejecutar Buscador completa. El usuario tiene que introducir un nombre de usuario de nivel de administrador y la contraseña correctos.
Aplicaciones Limite: Cuando se selecciona esta opción, puede seleccionar las aplicaciones específicas que aparecen al usuario. Estas restricciones están en vigor si el usuario tiene acceso al Finder completo o simplemente el Finder simple.
En el menú emergente Permitir App Store Apps, usted puede optar por bloquear la cuenta desde el lanzamiento de las aplicaciones compradas en la App Store de Apple, o limitar al usuario instaladas aplicaciones de la App Store clasificados para edades específicas.
Para permitir el acceso a todas las aplicaciones de un tipo específico - App Store, Otras aplicaciones (como los de iLife y iWork suites), Widgets y Servicios Públicos - haga clic en la casilla de verificación junto al grupo rumbo deseado para seleccionarlo. Para restringir el acceso a todas las aplicaciones dentro de un grupo, haga clic en la casilla de verificación junto al encabezado para anular su selección.
También puede activar o desactivar la restricción de encendido y apagado para aplicaciones específicas en estos grupos- haga clic en el icono de triángulo situado junto a cada grupo se dirigen a ampliar la lista y luego o active o desactive la casilla de verificación junto a las aplicaciones deseadas. Para localizar una aplicación específica, haga clic en el cuadro Buscar y escriba el nombre de la aplicación.
Para añadir una nueva aplicación a la lista de permitidos, arrastre su icono desde el Finder y colóquelo en la lista dentro del grupo Otros Apps. Después de agregar una aplicación, que aparece en el grupo Otras aplicaciones, y se puede cambiar el acceso al mismo y fuera de la misma manera que con las aplicaciones en los grupos nombrados.
Permitir al usuario modificar el Dock: Seleccione esta casilla de verificación, y el usuario puede eliminar aplicaciones, documentos y carpetas desde el Dock en el Finder completa. (Si no desea que el contenido del Muelle cambiando de acuerdo a los caprichos de otros usuarios, que es una buena idea para anular la selección de esta casilla de verificación.)
Planificación de la configuración de su MacBook como un ordenador de acceso público temporal? También puede cambiar la cuenta de inicio de sesión automático de los Usuarios Panel Grupos. Haga clic en el botón Iniciar sesión Opciones en la lista de usuario actual y haga clic en el menú emergente Conexión automática para elegir la cuenta que se conecta automáticamente cuando Mac OS X se pone en marcha.
Introduzca la contraseña de cuenta en la hoja de confirmación que aparece y haga clic en Aceptar. Inicio de sesión automático no es una buena característica de seguridad en muchos casos (como cuando estás en el camino con un ordenador portátil), pero puede ser una buena característica para quienes se preparan un MacBook para uso público. Si se establece el inicio de sesión automático a su cuenta estándar de acceso público, Mac OS X utiliza automáticamente la cuenta correcta si el MacBook se reinicia o se reinicia.
No olvide que siempre puede elegir Salir en el menú Apple para acceder bajo su propia cuenta.




