¿Cómo definir los controles parentales en el mac
Es posible que desee utilizar los controles parentales en tu Mac no sólo para proteger a sus hijos de ver las cosas pueden no ser lo suficientemente maduros como para ver, sino también para restringir lo que los usuarios invitados pueden ver con tu Mac. Aplica límites o restricciones a una Gestionado con controles parentales cuenta incluso si la persona que accede a esa cuenta no es su hijo.
Puede colocar varios tipos de restricciones en una cuenta. Las siguientes son las categorías de los límites que usted encuentra en las preferencias de control parental:
Aplicaciones: Limita las aplicaciones que el usuario puede utilizar y ofrece una opción para simplificar la apariencia del Finder.
Web: Límites de los sitios web que la cuenta puede acceder.
Gente: Limita la cuenta para enviar y recibir correo electrónico y mensajes instantáneos de una lista fija de personas aprobadas. También puede recibir un e-mail cuando el usuario intenta intercambiar correo electrónico con un contacto no aprobados.
Límites de tiempo: Evita que alguien de acceder a la cuenta en ciertos momentos o en ciertos días.
Otros: Seleccione las casillas de verificación asociadas para ocultar malas palabras, evitar que las modificaciones a las impresoras conectadas a la Mac, evitar guardar los datos en un CD o DVD, o impedir el cambio de la contraseña de la cuenta.
Para aplicar el Control parental para una cuenta, siga estos pasos:
Seleccione Preferencias de comandos del sistema y luego haga clic en los usuarios Grupos icono.
Haga clic en el icono del candado e introduzca la contraseña para desbloquear los Usuarios Preferencias Grupos de sistemas.
Haga clic en el botón de Control de Padres.
Se abre la ventana de preferencias de Controles parentales.
Haga clic en la cuenta a la que desea aplicar los controles parentales.
Haga clic en la pestaña Aplicaciones (si no está ya seleccionada).
Aparece el panel de preferencias Apps, como se muestra en esta figura.
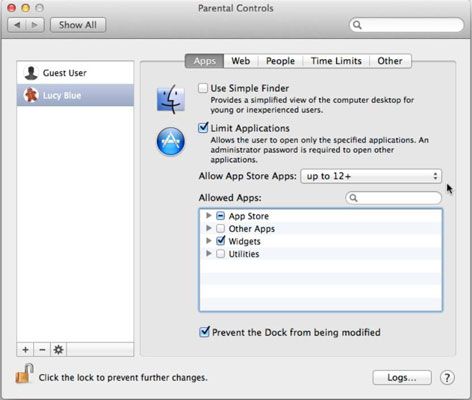
Elija entre las siguientes opciones:
Utilice Finder Simple: Seleccione esta casilla de verificación para crear un buscador que es más fácil para los usuarios novatos de Mac para trabajar.
Aplicaciones Limite: Seleccione esta casilla de verificación para restringir qué aplicaciones la cuenta puede correr. A continuación, puede hacer lo siguiente:
Permitir Aplicaciones App Store: Desde este menú, elija un límite de edad específico para los tipos de aplicaciones de la App Store muestra.
Aplicaciones permitidos: Haga clic en el triángulo de expansión de color gris a la izquierda de cada categoría Aplicaciones Permitido para mostrar una lista de aplicaciones de tu Mac para la categoría seleccionada. Seleccione o anule la selección de los programas que desea permitir o no permitir que el usuario acceda.
Activando o desactivando la casilla de verificación para una categoría de la aplicación entera, como App Store o utilidades, le da una forma de un solo clic para permitir el acceso del usuario a todos o ninguno de los programas en esa categoría seleccionada. Un guión en la casilla de verificación significa que algunas de las aplicaciones dentro de esa categoría son seleccionados, y se le permite al usuario utilizar las aplicaciones controladas.
Evitar que el muelle se modifique: Elija si este usuario puede modificar el Dock- esta opción no está disponible si uso Finder Simple (anteriormente en esta lista) está habilitada.
Haga clic en la pestaña Web para abrir el panel de preferencias de Web, como se muestra en esta figura.
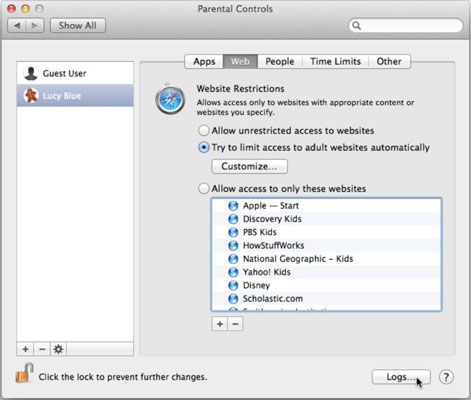
Seleccione uno de los siguientes botones de opción en virtud de la sección Restricciones Página web:
Permitir acceso sin restricciones a los sitios web Permite a los usuarios acceder a cualquier sitio web que quiere visitar.
Trate de limitar el acceso a sitios web para adultos automáticamente: Puede hacer clic en el botón Personalizar para que pueda escribir los sitios web de la cuenta siempre pueden acceder y los sitios web que la cuenta no pueden acceder.
En ambos casos, debe escribir la dirección que usted eligió para permitir o bloquear.
Permitir acceso sólo a estos sitios web: A continuación, puede especificar qué sitios web el usuario puede acceder haciendo clic en el " + " (signo más) botón y añadir sitios web que permiten al usuario visitar.
También puede eliminar los sitios web que ya no quiere de visitantes el acceso haciendo clic en la página web en la lista de sitios Web permitidos, y luego haga clic en el " - " (signo menos) para eliminar el sitio web.
Haga clic en la ficha Gente.
Aparece el panel de preferencias de los Pueblos, como se muestra en la siguiente figura, y usted puede hacer lo siguiente:
Centro de juegos: Controla los juegos multijugador y / o añadir amigos.
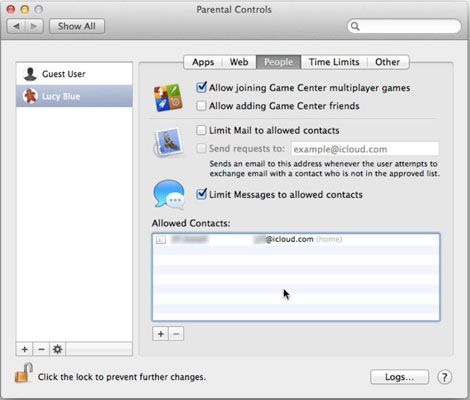
Límite Mail, Límite Mensajes: Seleccione uno o ambos, y haga clic en el botón Añadir (+) en el cuadro de contactos permitidos para abrir el cuadro de diálogo que le permite añadir nombres o grupos específicos, como se muestra en la siguiente figura.
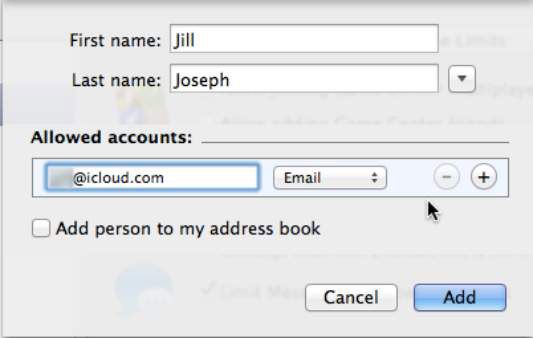
Escriba el nombre y apellido de una persona que se aprueba en el Nombre y Apellido cuadros de texto.
Acceda a sus contactos haciendo clic en el triángulo situado a la derecha del campo Apellido. Seleccione varias direcciones manteniendo pulsada la tecla Comando.
Introduzca una dirección de correo o dirección de mensajería instantánea de la persona aprobada en el cuadro de texto Cuentas mascotas.
Elige el tipo de cuenta (correo electrónico, AIM, Jabber o, por ejemplo) en el menú Cuentas mascotas emergente.
Seleccione la opción Agregar persona a casilla de verificación Mi libreta de direcciones, y la dirección de mensajería instantánea y el nombre de la persona aprobada será añadido a la aplicación Contactos.
(Opcional) Haga clic en la " + " botón para especificar otra persona y la dirección asociada correo electrónico o cuenta de chat de mensajería instantánea.
Haga clic en Agregar.
El diálogo se cierra, y los nombres aparecen en la lista de contactos permitidos.
Si desea quitar a alguien de la lista de contactos permitidos, haga clic en el nombre y pulse la tecla Supr o haga clic en el " - " botón.
Haga clic en la ficha Límites de tiempo para abrir el panel de preferencias de los límites de tiempo, como se muestra en esta figura.
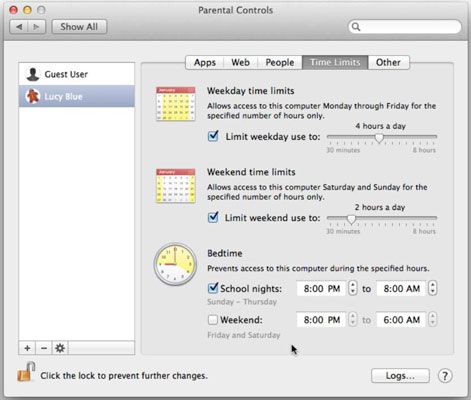
Haga clic en la ficha Otros para abrir el Otro panel de preferencias.
Seleccione las casillas de verificación junto a los límites que desea establecer. El efecto que cada uno tiene se explica en la ventana Otras preferencias, como se muestra en esta figura
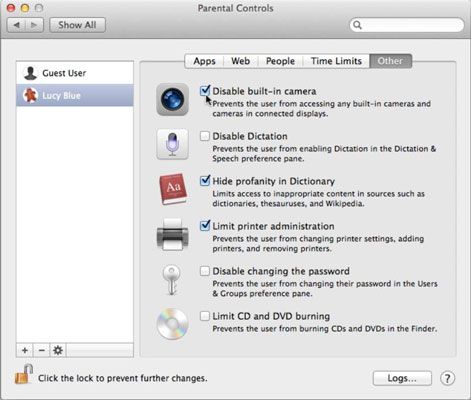
Haga clic en el botón de bloqueo en la parte inferior izquierda de la ventana y haga clic en el botón Cerrar para salir de Preferencias del Sistema.






