Cómo configurar controles parentales en tu Mac
Establece controles parentales haciendo clic en el botón de los controles parentales en el complemento Usuarios Panel de Preferencias Grupos de sistemas en tu Mac con Mountain Lion. A veces - especialmente con los niños más jóvenes, miembros de la familia en la informática fóbico, o empleados de una pequeña empresa - quiere limitar lo que los usuarios pueden acceder. Por ejemplo, es posible que desee hacer ciertos programas fuera de los límites.
Seleccione Preferencias de Apple-System (o haga clic en el icono Preferencias del Sistema en el Dock).
Aparece la ventana de Preferencias del Sistema.
En la ventana de Preferencias del Sistema, haga clic en los usuarios Grupos icono.
Los Usuarios Aparece el panel de Preferencias Grupos de sistemas.
Haga clic en el nombre del usuario para seleccionarlo, haga clic en la casilla de verificación Habilitar los controles parentales, y luego haga clic en el botón Abrir controles parentales.
Tenga en cuenta que al hacer clic en el botón Control de Padres abierto sin antes seleccionar el Enable Parental Controls comprobar cuadro te pone en el panel de preferencias de Controles parentales con un frente de botón y centro para que haga clic para activar los controles parentales en. Así que, o seleccione la casilla de verificación según las instrucciones o haga clic en el botón Control de Padres Habilitar aquí.
Para cambiar cualquiera de estos elementos, debe haber iniciado sesión con una cuenta que tenga los poderes de administrador y la cuenta que está modificando no puede tener poderes de administrador.
El panel de preferencias de los padres Controles del sistema para esa persona aparece con cinco fichas: Aplicaciones, Web, Personas, plazos, y otros.
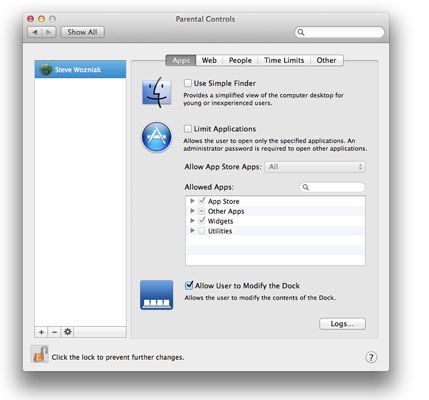
Establecer los controles en cada una de las cinco fichas.
Aplicaciones: Determine qué aplicaciones el usuario puede acceder. Establezca si se puede modificar el Dock. También determinará si ella está restringido a una interfaz del Finder muy limitado y simplificado.
Web: Controlar el acceso a sitios web.
Gente: Determinar si los comulgantes Mail o Mensajes (o ambos) se limitarán a una lista especificada. Esta opción también le permite notificar a alguien (por lo general usted mismo) cuando el usuario intenta intercambiar correo electrónico con un contacto no está en la lista aprobada. También puede mantener un registro de todas las conversaciones de texto Mensajes.
Límites de tiempo: Establecer límites de tiempo para los días de semana y fines de semana, e impedir el acceso a este equipo durante las horas especificadas en las noches escolares y fines de semana. Sscuela noche no tomar vacaciones o días festivos en consideración.
Otros: Determinar si la blasfemia se oculta durante el acceso Diccionario, controla si el usuario puede añadir o quitar impresoras o modificar la configuración de la impresora, evitar (o permitir) la quema de CD y DVD en el Finder, y controlar si se permite que el usuario cambie su contraseña.
Salga de la aplicación Preferencias del sistema o elegir un panel de Preferencias del sistema diferente.
Los cambios se guardan cuando usted sale del panel de control parental.
Una forma más rápida para establecer o cambiar los controles parentales para una cuenta ya existente es hacer clic en el icono de Control de Padres en la aplicación Preferencias del sistema (en lugar de Usuarios Grupos).
Por último, pero no menos importante, se puede aplicar el Control parental para la cuenta de invitado, pero no se puede aplicar a cualquier cuenta que tenga permisos de administrador.
Para desactivar los controles parentales para una Cuenta Gestionada, vaya al panel de Preferencias del Sistema Control parental, seleccione la cuenta en la lista de la izquierda, haga clic en el menú Acción en la parte inferior de la lista (el que parece un engranaje), y elegir Apague los controles parentales para lt;nombre de usuario>.
Si desea aplicar la misma configuración de control parental a más de un usuario, los puso como se describió anteriormente para el primer usuario, a continuación, seleccione la cuenta en la lista de cuentas en el Control parental, haga clic en el menú Acción y seleccione Configuración de copia. A continuación, seleccione el usuario que desea tener la misma configuración, haga clic en el menú Acción y seleccione Configuración Pegar.




