Conozca a la ventana de correo de la manzana en su macbook
Para comenzar su viaje e-mail épica, haga clic en el icono de Mail en el Dock en el MacBook. No se preocupe si la pantalla no se ve igual que la ventana de Correo muestra. Lo que verá depende de si usted está utilizando un nuevo MacBook con una copia nueva de León o la actualización desde una versión anterior de Mac OS X, y si usted ha proporcionado información de la cuenta de correo electrónico en el Asistente de Configuración.
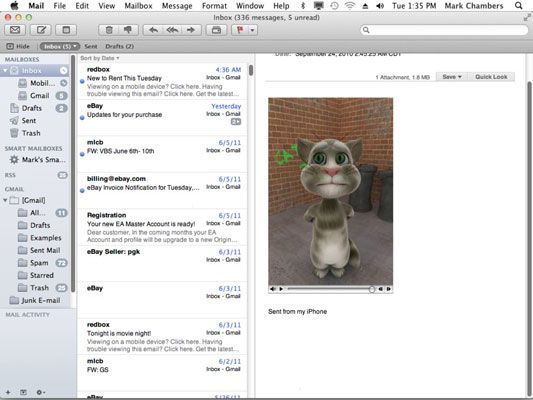
Además de la barra de herramientas familiar, que lleva naturalmente botones específicos de correo, se encuentra la siguiente:
Barra de título: En este epígrafe en la parte superior de la ventana de Correo muestra información sobre la bandeja de entrada de corriente - por lo general, la cantidad de mensajes que contiene, pero otros datos pueden ser incluidos también.
Al igual que con muchas otras aplicaciones de Mac OS X Lion, puede cambiar el correo a una visualización de pantalla completa (que oculta la barra de título, controles de la ventana y la barra de menú). Para cambiar a la vista de pantalla completa, haga clic en Ver-Enter pantalla completa o haga clic en el botón de pantalla completa en la esquina superior derecha de la ventana de Correo.
Si es necesario utilizar un comando de menú, mueva el cursor del ratón a la parte superior de la pantalla y la barra de menú reaparecerá temporalmente. Para regresar correo a una pantalla de ventana, mostrar la barra de menú y haga clic en Ver-Salir de pantalla completa, o simplemente presione Esc.
Barra de herramientas: Sí, el correo tiene una gran potencia, cómodo-como-todo-conseguir-hacia fuera la barra de herramientas de su propio - y usted puede personalizar la barra de herramientas de correo del mismo modo que una barra de herramientas ventana del Finder! Haga clic en Ver-Personalizar barra de herramientas y sentarse en el temor de la gama de elementos de menú y las funciones que puede activar con un solo clic.
Si usted no usa la barra de herramientas y desea recuperar el espacio que se necesita en la ventana del correo, haga clic en Ver-Ocultar barra de herramientas, o bien; haga clic en la barra de herramientas y seleccione Ocultar barra de herramientas. Para " Lite " versión de la barra de herramientas que ocupa menos espacio, a la derecha; haga clic en la barra de herramientas y elija Sólo texto.
Lista de mensajes: Este cuadro de lista desplegable de tamaño variable contiene todos los mensajes de la carpeta que hayas elegido. Para cambiar el tamaño de la lista grande o más pequeño, arrastre el control de la barra que se ejecuta a través de la ventana. También puede cambiar el tamaño de las columnas de la lista arrastrando los bordes de los botones de encabezado de columna.
Para especificar las columnas que aparecen en la lista de mensajes, seleccione Ver-atributos del mensaje. En el submenú que aparece, se puede cambiar la visualización de las columnas específicas. También puede ordenar los mensajes en la lista de mensajes de la Vista menú- de forma predeterminada, los mensajes se ordenan por la fecha de recepción.
Buzones: El panel de la izquierda de la ventana principal Mail es la lista de buzones. Puede hacer clic en cualquiera de las carpetas para cambiar la pantalla de la lista de mensajes.
La lista de buzones puede ocultarse o mostrarse en el menú Ver, haga clic en la opción Mostrar buzones, o puede pulsar el atajo Comando + Mayús + teclado M para ocultar o mostrar que - incluso hay un botón Ocultar / Mostrar en la esquina superior izquierda de la lista de buzones.
Para ampliar o reducir la lista de buzones, haga clic en el separador en el lado derecho de la lista. El cursor del ratón se convierte en una línea con flechas dobles, y se puede arrastrar en la dirección deseada.
Panel de vista previa: Este panel de desplazamiento de tamaño variable muestra el contenido del mensaje seleccionado, incluyendo el texto y los gráficos o archivos adjuntos que Correo reconoce.
Mail utiliza las carpetas siguientes (algunos de los cuales aparecen sólo en ciertos momentos):
Bandeja de entrada: Envíe por correo que has recibido ya.
Bandeja de salida: Los mensajes que el correo está esperando para enviar.
Borradores: A la espera de ser completado borradores de los mensajes.
Enviado: Envíe por correo que ha enviado ya.
Papelera: Correo eliminado. Al igual que con la Papelera en el Dock, puede abrir esta carpeta y recuperar elementos que te das cuenta de que todavía necesita. Como alternativa, se puede vaciar el contenido de la Papelera en cualquier momento pulsando el atajo Ctrl + K o eligiendo Mensajes Buzón-Erase eliminados.
Chatarra Correo basura. Usted puede revisar estos mensajes o recuperar cualquier cosa que usted quiere mantener eligiendo Message-Mover a. Después usted puede estar seguro de que nada de valor se deja, puede eliminar los mensajes restantes directamente a la papelera. (Filtrado de correo no deseado debe estar habilitado en los ajustes de correo basura en las preferencias antes de ver este cuadro.)
RSS: Los mensajes de un canal de noticias RSS que ha suscrito.
Notas: Esta carpeta muestra las notas que usted ha hecho, como esos recordatorios de suma importancia sobre el lavado del coche, pago de impuestos, y recogiendo alimentos para perros en el camino a casa.
Usted puede agregar nuevas carpetas personales a la lista de buzones para organizar aún más sus mensajes. Elija Buzón-Buzón nuevo o haga clic en el botón Agregar en la parte inferior de la lista de buzones. Escoja un lugar donde aparecerá el buzón de correo en la lista y escriba el nombre de la nueva carpeta en el cuadro Nombre. Haga clic en Aceptar para crear la nueva carpeta personal.






