Cómo conversar con FaceTime en su macbook
Aunque el chat de vídeo estándar MacBookMessages 'es francamente ingenioso, tiene límites: Usted está confinado a tus contactos de mensajería instantánea. Con la tecnología FaceTime de Apple, sin embargo, se puede chatear con video con los propietarios de dispositivos iOS y Mac sin las restricciones de las cuentas de mensajería instantánea - y si pueden correr FaceTime, que la garantía de tener el hardware de vídeo correcto.
En el momento de escribir estas líneas, los dispositivos compatibles con FaceTime son
Macs que ejecutan León y León de la Montaña
Los usuarios de Mac que ejecutan Snow Leopard 10.6.6 o posterior también pueden comprar la aplicación FaceTime desde la App Store.
Un iPhone 4 o 4S con iOS 4.1 o superior
Una generación de segunda o tercera iPad con iOS 4.1 o superior
Una cuarta generación o posterior iPod touch con iOS 4.1 o superior
Si usted está funcionando un dispositivo bajo iOS 6 o posterior, puede utilizar FaceTime a través de conexiones Wi-Fi, 3G y 4G. Si está utilizando un dispositivo con iOS 5 o más temprano, sin embargo, necesitará una conexión Wi-Fi para usar FaceTime con un dispositivo móvil. Una conexión celular 3G o 4G no funcionará. Un Mac requiere una conexión por cable o Wi-Fi a Internet para usar FaceTime.
Para iniciar FaceTime, haga clic en el icono de la cámara de video mirando jaunty- en el Dock. La primera vez que utilice la aplicación, tiene que introducir su ID de Apple y su dirección de correo electrónico. La gente que chateas en el otro extremo usan esa misma dirección de correo electrónico para llamar a través de FaceTime. (los propietarios de iPhone 4 o posterior pueden ser llamadas usando sus números de teléfono.)
Para cambiar la dirección de correo electrónico que otros usuarios FaceTime utilizarse para comunicar con usted, elija FaceTime-Preferencias y luego haga clic en el enlace de e-mail bajo el título se le pueda localizar para Llamadas At.
Después de iniciar sesión, FaceTime muestra su base de datos de contactos. Para iniciar una llamada con cualquier contacto, haga clic en el nombre en la lista, y FaceTime muestra los números de correo electrónico y teléfono para el contacto. Haga clic en el e-mail o número de teléfono que debe utilizar FaceTime, y comienza el proceso de conexión. Para volver a la lista de contactos y elegir a otra persona, haga clic en el botón Todos los Contactos en la parte superior de la ventana.
Apple no está satisfecho con una lista meros contactos, sin embargo. Puede utilizar un número de otros métodos para seleccionar a alguien para llamar:
Llamadas recientes: Haga clic en el botón Más reciente para elegir un contacto que usted ha llamado (o ha intentado llamar) en el pasado reciente. Haga clic en los botones Perdidas todo o en la parte superior de la ventana para filtrar aún más la lista reciente.
Grupos: Si ha configurado uno o más grupos en tu base de datos de contactos, puede visualizar haciendo clic en el botón Grupos. Por ejemplo, si ha creado un grupo de contacto que contiene todos los compañeros de trabajo de su empresa, usted puede localizar fácilmente y llamar a una persona específica sin vadear a través de todos sus amigos y familiares también.
FaceTime Buscar: Haga clic en el cuadro de búsqueda familiar y comenzar a escribir el nombre o apellido del contacto, y FaceTime muestra las entradas coincidentes.
Favoritos: Claro, usted tiene gente que le gusta charlar con todo el tiempo, y es fácil para añadirlos a la lista de favoritos. (Los que no hacen la lista de favoritos no tienen que saber, ¿verdad?) Haga clic en el contacto que desee y luego haga clic en el botón Añadir a Favoritos. Para visualizar los contactos favoritos en cualquier momento, haga clic en el botón Favoritos en la ventana de FaceTime.
Cuando se acepta la llamada, verá una ventana de vídeo de gran tamaño con una pantalla más pequeña picture-in-picture (puede arrastrar la pantalla más pequeña a cualquier punto deseado en la ventana). El vídeo de la otra persona se llena la ventana grande, y el video que usted está enviando a ellos aparece en la pequeña pantalla.
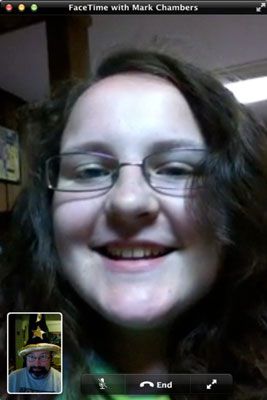
Mueva el cursor a la ventana de FaceTime, y verás que aparecen los controles de la ventana, así como tres iconos en la parte inferior de la ventana:
Silencio: Haga clic en el icono de silencio para desactivar el sonido que proviene de tu MacBook. FaceTime muestra un recordatorio de que mute está activada. (Tendrá que continuar para escuchar el audio de la otra persona.) Para restaurar el canal de audio, haga clic en el icono de silencio de nuevo.
Fin: Haga clic en este icono para finalizar la llamada FaceTime.
Pantalla completa: Haga clic en el icono de pantalla completa (o pulse Comando + Mayúsculas + F) para cambiar FaceTime en el modo de visualización a pantalla completa. Para volver al modo de ventana, pulse Cmd + Shift + F de nuevo, o mover el cursor y haga clic en el icono de pantalla completa de nuevo.
Para activar FaceTime al modo horizontal y tomar ventaja de la pantalla panorámica de tu MacBook, elija Vídeo Uso-Paisaje, o pulse Comando + R. (¿Por qué dejar que el iPhone, iPod touch, y los propietarios de iPad tienen toda la diversión paisaje?)





