Cómo utilizar recordatorios en su macbook
MacBook te da algunas opciones para el uso de recordatorios. La mayoría de personas en el mundo acelerado de hoy malabares varias citas, recados, reuniones y otras responsabilidades de programación. ¿Quién no podría utilizar un poco de ayuda para mantener las cosas en orden?
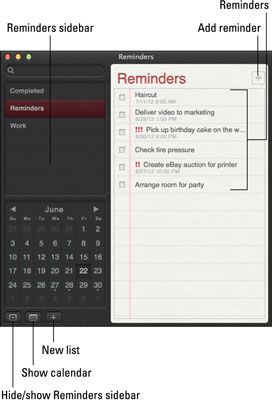
Los aspectos más destacados de la ventana Recordatorios incluyen los siguientes:
Caja de búsqeda: Haga clic aquí y escriba una frase o un nombre para buscar entre tus recordatorios.
Recordatorios barra lateral: Puede añadir tantas listas de recordatorio separadas como desee en la aplicación (una para el trabajo, por ejemplo, y otro para su grupo de usuarios de Mac). En la barra lateral, puede cambiar rápidamente entre sus listas. (Tenga en cuenta que dos listas, Recordatorios y Completado, ya aparecerá.)
Ocultar / Mostrar Recordatorios Recuadro: Haga clic en este botón para mostrar u ocultar la barra lateral Recordatorios. Se ahorra una cantidad significativa de espacio en pantalla cuando la barra lateral está oculto.
Calendario: Este calendario a la mano indica qué días del mes en curso ya tienen recordatorios pendientes, que se muestran con un punto debajo de la fecha. Puede saltar a cualquier fecha haciendo clic en él. Para mover hacia adelante y hacia atrás a través de los meses, haga clic en los botones Anterior y Siguiente al lado del nombre del mes.
Nuevo botón de lista: Haga clic en este botón para añadir una nueva lista de recordatorios a la sidebar- desde el teclado, pulse cmd + L. El nombre de la lista está resaltado en un cuadro de texto, por lo que la opción de simplemente escriba el nuevo nombre y pulse Intro.
Recordatorios: Estas entradas son los propios recordatorios reales. Cada uno es como prefacio una casilla de verificación para que pueda seleccionar la casilla de verificación cuando el recordatorio es completa, moviendo así que recuerda automáticamente a la lista Completado. Y sí, si selecciona la lista Completado en la barra lateral y desmarca la casilla de verificación de un recordatorio, devuelve (como una moneda falsa) a la lista original.
Añadir botón Recordatorio: Haga clic en este botón para agregar un nuevo recordatorio a la lista- seleccionado desde el teclado, pulse Comando + N. En su forma más simple, un recordatorio es sólo una frase corta o frase. Pulse Intro después para guardar el recordatorio a su lista.
Adición de un recordatorio es bastante sencillo. En primer lugar, haga clic en una fecha en la visualización del calendario para ir a esa fecha, y luego haga clic en el botón Agregar Recordatorio. Escriba algunas palabras y pulse Intro para crear un recordatorio básico. Sin embargo, si se pasa el cursor sobre el recordatorio de que acaba de crear, un botón de información aparece junto al texto. El juego está en marcha! Haga clic en el botón Info para mostrar la configuración.
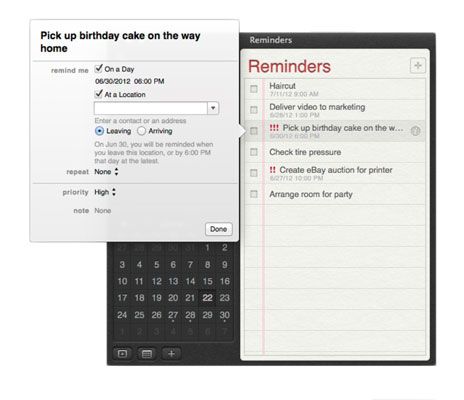
Los campos en la hoja Editar son
El texto recordatorio: Haga clic en este texto para editar el propio texto recordatorio.
En un día: Seleccione esta casilla de verificación si el recordatorio debe aparecer en el centro de notificaciones en un día en particular. Por defecto, la fecha es el seleccionado al crear el recordatorio. Puede hacer clic en los campos de fecha y hora para cambiarlas.
En una ubicación: Seleccione esta casilla de verificación, y se puede elegir una carta de tu aplicación Contactos que incluya una dirección. Ahora recordatorios supervisarán su ubicación actual en el dispositivo 3G / 4G iOS, y le notificará cuando te vas, o llegar a la ubicación. Se puede crear un recordatorio de que le avisa en su iPhone cuando se está llegando en el centro comercial el 15 de septiembre para recoger un reloj.
Repetir: Establezca este recordatorio para repetir automáticamente cada día, semana, dos semanas, meses o años a la vez.
Prioridad: Puede asignar una de las cuatro prioridades para el recordatorio: baja, media, alta o Ninguno. Asignar una prioridad prologa el texto recordatorio con una (baja), dos (Medium) o tres (alta) signos de exclamación rojos para que el recordatorio se destaca de la muchedumbre.
Nota: Haga clic junto al campo Nota para introducir un texto de forma libre nota junto con el recordatorio.
Haga clic en Listo en la hoja Editar cuando se ha terminado de realizar cambios. Puede editar un recordatorio tan a menudo como quieras.
Para borrar un recordatorio de una lista, haga; haga clic en él y seleccione Eliminar en el menú que aparece.






