Cómo crear su primera nota en Evernote
Usted comenzó con un bloc de notas por defecto al crear su cuenta de Evernote por lo que sólo es razonable que usted empezar con una primera nota por defecto. Leer a través de esa nota, ya que da algunos consejos útiles sobre cómo sacar el máximo provecho de su cuenta de Evernote.
Conteúdo
- Haga clic en el botón + nueva nota en la barra de menú superior.
- Da tu nota un título.
- Etiqueta tu nota haciendo clic en el botón de tag + justo encima de la barra de formato de texto y escribiendo la etiqueta.
- Para agregar un recordatorio, haga clic en el botón de aviso.
- (opcional) haga clic en el icono de calendario al lado del cuadro de diálogo recordatorio añadido y elegir una fecha en el calendario avísame que se abre.
- Haga clic en el cuerpo de la nota para entrar en el contenido de la nota.
- Para asignar una dirección url, establezca un lugar o ver otra información descriptiva útil sobre una nota (incluyendo historial de revisión), haga clic en el botón info para abrir el cuadro de diálogo de metadatos.
- En el cuadro de diálogo que aparece, escriba un url.
- Al hacer clic en cualquier lugar fuera del cuadro de diálogo cierra.
Una vez que haya terminado con el saludo inicial, usted está listo para empezar a crear notas de su cuenta. Cualquier cosa que usted desea agregar es juego- justo después de todo, es tu cuaderno! Si te gusta hacer listas, puede crear una lista de compras o una lista de tareas pendientes.
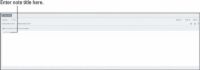
 Agrandar
AgrandarHaga clic en el botón + Nueva nota en la barra de menú superior.
Se crea una nota sin título.
Da tu nota un título.
Haga clic en la casilla que dice sin título y escriba su título.
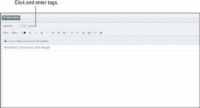
 Agrandar
AgrandarEtiqueta tu nota haciendo clic en el botón de Tag + justo encima de la barra de formato de texto y escribiendo la etiqueta.
Use palabras descriptivas para sus etiquetas. Aquí, las etiquetas postres y pastel de chocolate se introdujeron.
Evernote utiliza palabras en el título y las etiquetas para buscar información, por lo que asignar un título descriptivo y una etiqueta para la nota.
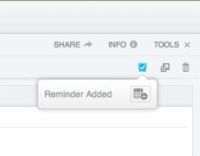
 Agrandar
AgrandarPara agregar un recordatorio, haga clic en el botón de aviso.
Se parece a un reloj de alarma en el lado derecho de la pantalla. Adición de un recordatorio es fácil.
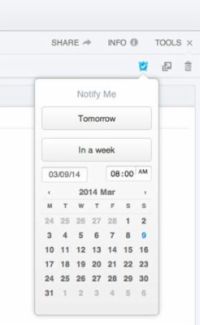
 Agrandar
Agrandar(Opcional) Haga clic en el icono de calendario al lado del cuadro de diálogo Recordatorio Añadido y elegir una fecha en el calendario Avísame que se abre.
Pulse el botón Intro en el teclado.
Si no selecciona una fecha específica, haga clic en el icono de calendario, Evernote simplemente enumera su recordatorio en la barra lateral izquierda bajo el título Recordatorios. Si selecciona una fecha y hora de un recordatorio, un aviso aparecerá en la pantalla a la hora seleccionada.
Después de configurar un recordatorio, que se añade a la barra lateral izquierda bajo los Recordatorios partida. También puede recibir un recordatorio por correo electrónico en la fecha especificada.
Después de establecer el primer recordatorio en su nueva cuenta de Evernote, un cuadro de diálogo aparece en la barra lateral izquierda preguntando si desea o no recibir un e-mail en el día que ha elegido para su recordatorio. Haga clic en Sí si desea recibir recordatorios enviados por correo electrónico o No si no lo hace.
Al hacer clic en el icono del escudo le da más control sobre lo que ve y recordatorios de cómo desea que se ordenen.
Haga clic en el cuerpo de la nota para entrar en el contenido de la nota.
La barra de herramientas de formato se hace visible.
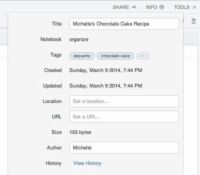
 Agrandar
AgrandarPara asignar una dirección URL, establezca un lugar o ver otra información descriptiva útil sobre una nota (incluyendo historial de revisión), haga clic en el botón Info para abrir el cuadro de diálogo de metadatos.
Ver información descriptiva y de actualización (metadatos) acerca de una nota.
En el cuadro de diálogo que aparece, escriba un URL.
Asignación de una dirección URL tiene sentido, por ejemplo, si usted está abstrayendo un artículo y que desee hacer referencia a la fuente.
Al hacer clic en cualquier lugar fuera del cuadro de diálogo cierra.
Su nota se guarda automáticamente a medida que avanza. Todas sus notas aparecen en el panel izquierdo. Al hacer clic en una nota hace que sea activa (indicado por el sombreado) y lo abre en el panel derecho.
Una nota no es un tugurio. El propósito de las notas de ahorro es permitir la recuperación según sea necesario. Aunque Evernote puede encontrar todo lo que guarda, usted encontrará que las notas de forma inteligente titulación, organizarlas en colecciones lógicas (cuadernos), y etiquetándolos juiciosamente reducirá drásticamente los tiempos de recuperación y sin afectar el rendimiento mientras se está capturando otra información.






