Cómo adjuntar banderas con recordatorios personalizados a los mensajes de correo electrónico
Perspectivas 2013 banderas pueden aparecer y recordarle que hacer algo, en cualquier momento que elija. También pueden aparecer y molestar a alguien otro
Conteúdo
- Haga clic en el botón correo de la barra de navegación (o pulse ctrl + shift + i).
- Derecha, haga clic en la bandera en el mensaje que quieres denunciar.
- Elija agregar recordatorio.
- Haga clic en el triángulo en el extremo derecho de la bandera para cuadro de texto y elija una de las opciones del menú (o escriba su propia elección).
- Introduzca las fechas en el cuadro fecha de inicio, cuadro fecha de devolución, caja de recordatorio, o todos los requisitos.
- Haga clic en aceptar.
Para adjuntar una bandera para sus mensajes de correo electrónico (los que usted envía y los recibe), siga estos pasos:
  Agrandar Agrandar1 Haga clic en el botón Correo de la barra de navegación (o pulse Ctrl + Shift + I).Se abre la pantalla Bandeja de entrada, mostrando su correo entrante. | 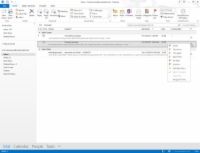  Agrandar Agrandar2 derecha, haga clic en la bandera en el mensaje que quieres denunciar.Aparece el menú contextual de la bandera. | 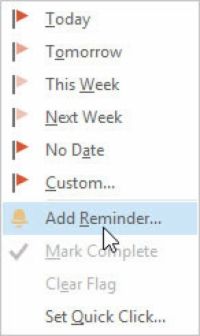  Agrandar Agrandar3 Elija Agregar Recordatorio.Aparecerá el cuadro de diálogo Personalizar. En este punto, si hace clic en el botón OK (o pulse Intro), su mensaje se marca y se puso a recordar a las 4:00 horas de hoy. Eso puede ser un poquito demasiado pronto - especialmente si ya es después de las 4:00 pm - por lo que puede definir las opciones más detalladas mediante el uso de los pasos restantes. |
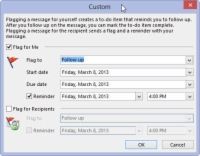  Agrandar Agrandar4 Haga clic en el triángulo en el extremo derecho de la Bandera Para cuadro de texto y elija una de las opciones del menú (o escriba su propia elección).Un indicador útil es de Seguimiento, que te recuerda que confirmar una cita u otro arreglo. | 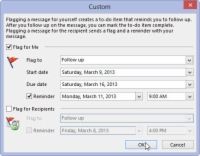  Agrandar Agrandar5 Introduzca las fechas en el cuadro Fecha de Inicio, cuadro Fecha de devolución, caja de recordatorio, o todos los requisitos.La fecha y la hora de escribir en el cuadro Recordatorio indican cuando un recordatorio aparecerá para refrescar la memoria. Las otras dos fechas ayudan a mantener un registro de la cantidad de tareas que estés haciendo malabares a la vez. Puede ser bastante floja sobre cómo entrar en las fechas en Outlook. Usted puede escribir la fecha 2.3.13- Entiende Outlook. Puede escribir primer miércoles del mes de marzo- Entiende Outlook. Puede escribir semana desde el miércoles- Perspectivas entiende que al decir ". Siete días después de que el miércoles que viene después de hoy " Usted incluso no tiene que preocuparse de la capitalización. Si lo que queremos es elegir una fecha en un calendario, puede hacer clic en la flecha en el extremo derecho de cualquiera de los cuadros de fecha para revelar un calendario y simplemente haga clic en la fecha que desee. | 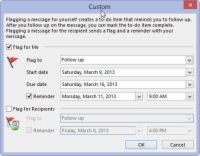  Agrandar Agrandar6 Haga clic en Aceptar.Cuando el recordatorio de la fecha que ha introducido en el cuadro de diálogo Personalizar llega, un cuadro de diálogo de recordatorio ayuda a darle un empujoncito. |






