Cómo cambiar una tarea en Outlook 2013
Tan pronto como lo hacen entrar en una nueva tarea en Outlook 2013 de lo que parece que es necesario cambiarlo. A veces se puede entrar en una tarea y luego cambiar algunos de los detalles más adelante - añadir una fecha de vencimiento, un recordatorio, un paso adicional, o lo que sea. Afortunadamente, la edición de tareas es fácil.
Conteúdo
- Haga clic en el botón tareas en el panel de navegación (o pulse ctrl + 4).
- Haga clic en el botón lista simple en la sección vista actual de la cinta.
- Haga doble clic en el nombre de la tarea que desea cambiar.
- Cambie el nombre de la tarea.
- Para cambiar la fecha de vencimiento, haga clic en el cuadro fecha de devolución. introduzca la nueva fecha de vencimiento en el cuadro fecha de devolución.
- Haga clic en el cuadro fecha de inicio y escriba la nueva fecha de inicio.
- Haga clic en el botón de desplazamiento hacia abajo (triángulo) en el extremo derecho del cuadro de estado para ver un menú que le permite cambiar el estado de la tarea.
- Haga clic en el botón de desplazamiento hacia abajo (triángulo) en el extremo derecho del cuadro prioridad para cambiar la prioridad.
- Seleccione o anule la selección de la casilla de verificación recordatorio si desea activar el recordatorio de encendido o apagado.
- Haga clic en el cuadro de la fecha al lado de la casilla de verificación aviso para introducir o cambiar la fecha en que desea que se le recuerde.
- Cambiar el tiempo que desea activar el recordatorio en el cuadro de tiempo.
- Haga clic en el cuadro de texto para agregar o cambiar notas misceláneas e información acerca de esta tarea.
- Haga clic en guardar botón cerrar para finalizar.
Haga clic en el botón Tareas en el panel de navegación (o pulse Ctrl + 4).
Se abre el módulo Tareas.
Haga clic en el botón Lista Simple en la sección Vista actual de la cinta.
Usted puede elegir una vista actual diferente si sabes que la vista incluye la tarea que desea cambiar. La vista Lista sencilla es la vista más básico de su tareas- es asegurarse de incluir la tarea que estás buscando.
Haga doble clic en el nombre de la tarea que desea cambiar.
Aparece el formulario de tareas. Ahora se puede cambiar cualquier cosa que usted puede ver en el cuadro. Simplemente haga clic en la información que desea cambiar, escriba la nueva información y haga clic en Guardar Botón Cerrar (o presione Alt + S).
Cambie el nombre de la tarea.
El nombre es su elección. Recuerde llamar a la tarea algo que le ayuda a recordar la tarea. No hay nada peor que un ordenador recordando que hagas algo que no se puede entender.
Para cambiar la fecha de vencimiento, haga clic en el cuadro Fecha de devolución. Introduzca la nueva fecha de vencimiento en el cuadro Fecha de devolución.
Un montón de estilos fecha trabajar aquí - 4.7.14, el primer viernes de julio, Seis semanas a partir de ahora, lo que sea. Desafortunadamente, El 12 de Nunca no es una opción. Apenado.
Haga clic en el cuadro Fecha de Inicio y escriba la nueva fecha de inicio.
Si no ha comenzado la tarea, puede omitir este paso. Usted no necesita absolutamente un comienzo fecha- es sólo para su propio uso.
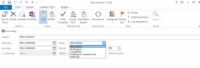
 Agrandar
AgrandarHaga clic en el botón de desplazamiento hacia abajo (triángulo) en el extremo derecho del cuadro de estado para ver un menú que le permite cambiar el estado de la tarea.
Si usted está utilizando Outlook en el trabajo y que está conectado a una red, la entrada de la caja de estado es una forma de mantener informados de su progreso a su jefe. Usted tendrá que consultar con su jefe o administrador del sistema si éste es el caso.
Si usted está utilizando Outlook en casa, lo más probable es que nadie más le importa, pero puede sentirse mejor si usted sabe lo bien que estás haciendo. No se puede agregar sus propias opciones para el cuadro Estado.
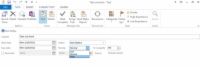
 Agrandar
AgrandarHaga clic en el botón de desplazamiento hacia abajo (triángulo) en el extremo derecho del cuadro Prioridad para cambiar la prioridad.
Cambiar la prioridad en Alto o bajo, si la situación cambia.
Seleccione o anule la selección de la casilla de verificación Recordatorio si desea activar el recordatorio de encendido o apagado.
Los recordatorios son fáciles y sencillos, así que por qué no los utilizan? Si usted no pidió por una primera vez, hazlo ahora.
Haga clic en el cuadro de la fecha al lado de la casilla de verificación Aviso para introducir o cambiar la fecha en que desea que se le recuerde.
Puede introducir cualquier fecha que desee. Su entrada no tiene por qué ser la causa fecha- puede ser mucho antes, recordándole que debe empezar. Incluso puede configurar un recordatorio después de la tarea se debe, que no es muy útil. Usted debe asegurarse de que el aviso es antes de la fecha de vencimiento. (La fecha predeterminada para un recordatorio es la fecha de la tarea se debe.)
Cambiar el tiempo que desea activar el recordatorio en el cuadro de tiempo.
Al entrar en los tiempos, que sea sencillo. La entrada 230 ¿el truco cuando se quiere introducir 2:30 pm Si usted hace las citas a las 2:30 am (prefiero no sé qué tipo de citas a hacer a esa hora), puede escribir 230a.
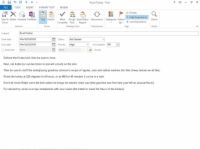
 Agrandar
AgrandarHaga clic en el cuadro de texto para agregar o cambiar notas misceláneas e información acerca de esta tarea.
Puede agregar información detallada aquí que en realidad no pertenecen en ninguna otra parte en forma de tareas. Usted ve estos detalles sólo cuando abre el formulario de tareas de nuevo- que normalmente no aparecen en la lista de tareas.
Haga clic en Guardar Botón Cerrar para finalizar.
¡Ya está! Has cambiado tu tarea.





