Introduzca su macbook a iDVD
Apple incluye iDVD gratis con MacBooks de hoy como parte de iLife '11. Con iDVD, puede crear fácilmente hermosas presentaciones con animaciones y menús interactivos que cualquiera puede ver en un reproductor de DVD o equipo de DVD duro estándar.
Usted tiene que proveer sus propios clips de vídeo digitales, audio de fondo, y fotografías digitales, por supuesto.
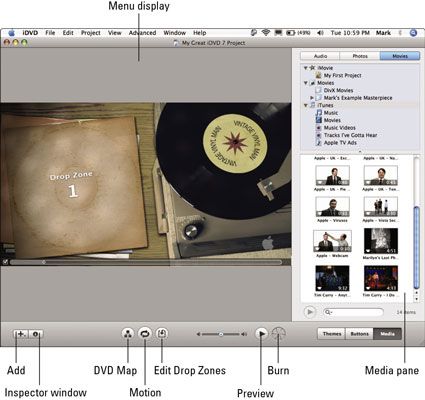
Tome un momento para apreciar iDVD - sin ventanas secundarias que jugar con o paletas tontas colgados por todas partes. Estos son los aspectos más destacados de la ventana de iDVD:
Pantalla del menú: En esta sección se ocupa la mayor parte de la ventana de iDVD, con buena razón. Usted crea su proyecto aquí. En este caso, Menú se refiere a su menú de DVD, no el menú en la parte superior de la pantalla del MacBook. iDVD también puede mostrar otra información en la pantalla del menú, por lo que a veces trabaja doble turno (dependiendo de lo que estás haciendo).
Panel Multimedia: Usted agrega vídeo, imágenes fijas y audio a su proyecto de aquí, así como ajustar y afinar las cosas. El panel Multimedia comprende en realidad tres paneles separados. Para elegir un nuevo panel, haga clic en uno de estos botones en la parte inferior de la pantalla:
Temas: Aplica temas (tales como tarjetas de viaje, blanca de la boda, y Baby Mobile) a su menú de DVD para darle una cierta apariencia.
Botones: Estas opciones se aplican al elemento seleccionado actualmente, como sombras paralelas en sus títulos de texto o la apariencia de los botones del menú.
Medios: Desde aquí, puede agregar elementos multimedia, como clips de vídeo y fotos, a su menú.
Añadir botón: Desde este menú emergente (que luce un atildado signo más), puede elegir uno de los tres tipos de botones para añadir a un proyecto. Las opciones son
Añadir Submenú: Elija esta opción para añadir un nuevo botón de submenú a tu menú de DVD. La persona que utilice su menú DVD puede hacer clic en un botón para mostrar un nuevo submenú que puede incluir películas o presentaciones de diapositivas adicionales.
Un menú puede contener sólo un máximo de 12 botones (dependiendo del tema que usted elija), por lo submenús dejar de hacer las maletas más contenido en el DVD. (Las versiones anteriores de la aplicación permitió sólo seis botones, por lo que no se sienten demasiado engañado.) De todos modos, cada submenú se crea puede contener otros 12 botones.
Añadir película: Sí, este es el botón más popular en todo el partido de tiro. Haga clic en este elemento de menú para agregar un nuevo clip de película a su menú.
Agregar presentacion: Si desea agregar una presentación de diapositivas a su DVD - por ejemplo, el uso de las fotos de tu disco duro o fotos de tu biblioteca de iPhoto - haga clic en este elemento de menú.
Botón Inspector: Haga clic en este botón para mostrar la ventana de información para el menú actual o un objeto resaltado. Desde esta ventana, puede cambiar el aspecto de un botón individual submenú o todo un menú.
DVD Mapa: Haga clic en el botón Mapa para ver el organigrama para su menú DVD. Se muestra cada botón y submenú que se agrega a tu menú de DVD de alto nivel aquí, y usted puede ir directamente a un artículo en particular haciendo doble clic en él. Utilice esta hoja de ruta para ayudar a diseñar el diseño de su sistema de menús de DVD o llegar a un artículo en particular rápidamente. Para volver a la pantalla del menú, haga clic en el botón Mapa de nuevo.
Movimiento: Haga clic en este botón para iniciar o detener el ciclo de animación se utiliza con el tema actual iDVD. Las repeticiones de animación (al igual que lo hará en su DVD terminado) hasta que haga clic en el botón de movimiento de nuevo.
¿Necesita un indicador visual de la longitud del ciclo de animación de su menú? Haga clic en Ver-Show Motion cabezal de reproducción para visualizar la animación cabeza lectora, que se mueve por debajo de la pantalla del menú para indicar dónde se encuentra en el ciclo de animación. Como usted puede con otros cursores de reproducción en la suite iLife, puede hacer clic y arrastrar el botón de barra de reproducción en forma de diamante para mover cualquier parte del ciclo de animación.
Editar Zonas de descenso: Este botón permite editar el aspecto y el contenido de una zona de arrastre en su menú.
Vista previa: Para ver cómo su proyecto de menú de DVD se ve cuando se quema en un DVD, haga clic en Vista previa. Usted recibe un mando a distancia verdaderamente ingenioso en pantalla que se puede utilizar para navegar por el menú del DVD, como si estuviera viendo su DVD en un reproductor de DVD estándar. Para salir del modo de vista previa, haga clic en el botón Detener en el control remoto.
Quemadura: Oh, sí, ya sabes lo que esto es para - la grabación de su película de DVD completa a un disco en blanco.






