Inicie un nuevo proyecto de DVD con iDVD en su macbook
Cuando inicie iDVD por primera vez en el MacBook (o si cierra todas las ventanas de iDVD), se obtiene el diálogo deportivo que se muestra aquí. Tómese un momento para descubrir más acerca de estas cuatro opciones.
Conteúdo
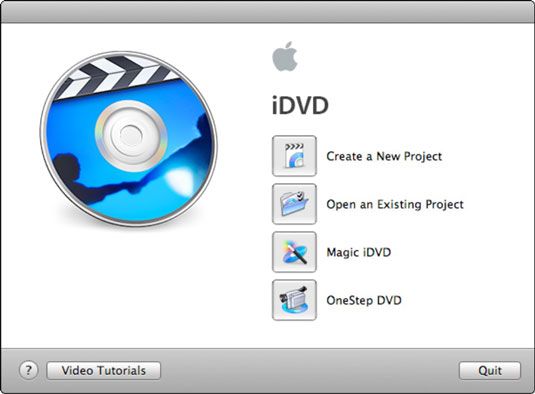
Crear un nuevo proyecto de iDVD en el MacBook
Si decide crear un nuevo proyecto, iDVD le pide que escriba un nombre para el nuevo proyecto de DVD y crear un lugar donde los archivos del proyecto se deben guardar. Por defecto, la opción muy razonable es la carpeta Documentos.
También puedes elegir si su proyecto se mostrará en un estándar (pantalla completa) la relación de aspecto de 4: 3 o una relación de aspecto de pantalla ancha de 16: 9. Si usted ha estado viendo películas en DVD desde hace algún tiempo, usted reconoce estos dos términos.
Es probable que anhelan formato Widescreen si usted tiene un televisor de pantalla ancha, pero ambos formatos mostrará en ambos tipos de televisiones, completas con esas barras negras en las (o lados izquierdo y derecho) superior e inferior de la pantalla.
Haga clic en Crear y aparece la ventana de iDVD en todo su esplendor.
Abra un proyecto de iDVD existente en su MacBook
Si usted ha utilizado iDVD y tenía un proyecto de DVD abrir la última vez que salga de la aplicación, iDVD carga automáticamente el proyecto de DVD que estaba trabajando. Sin embargo, puede abrir cualquier DVD que haya creado o editado haciendo clic en Abrir un proyecto existente. (Para elegir un proyecto existente diferente de la ventana de iDVD, pulse Comando + O, o elija Archivo-Abrir reciente.)
Automatizar el proceso de iDVD en el MacBook
Si eres un fan de click-él-y-olvidar-es (o están en un apuro), usted puede lanzar la precaución al viento y permitir iDVD para crear su última épica para usted! iDVD ofrece dos métodos automatizados de creación de un disco de la película DVD.
Con Un paso, iDVD hace casi todo el trabajo de forma automática mediante el uso de los clips multimedia y fotos que especifique. Para permitir iDVD para ayudarle a crear una película, haga clic en el botón de OneStep DVD en el menú de nivel superior.
Si ya has abierto un proyecto, elija Archivo-OneStep DVD a partir de la barra de menús de la aplicación para importar clips directamente desde su cámara mini-DV FireWire (nótese que OneStep DVD no es compatible con cámaras de video USB). Alternativamente, haga clic en Archivo- OneStep DVD de la película (para seleccionar un clip para importar desde el disco duro). OneStep DVD no funciona con cámaras de vídeo que utilizan una conexión USB a su MacBook.
Magia iDVD es el recién llegado en el bloque, y cae limpiamente entre la automatización total de (con OneStep DVD) y el control total manual. Haga clic en el botón de Magia iDVD en el menú de nivel superior. Si ya has abierto un proyecto, puede elegir Archivo-Magic iDVD desde la barra de menú para elegir un tema, la caída de películas específicas y fotos específicas en filminas, y elija una pista de audio.
En contraste con OneStep DVD, se llega a una vista previa del producto terminado. Si es de su agrado, puede optar por grabar el disco directa o crear un proyecto en toda regla iDVD con los resultados.






