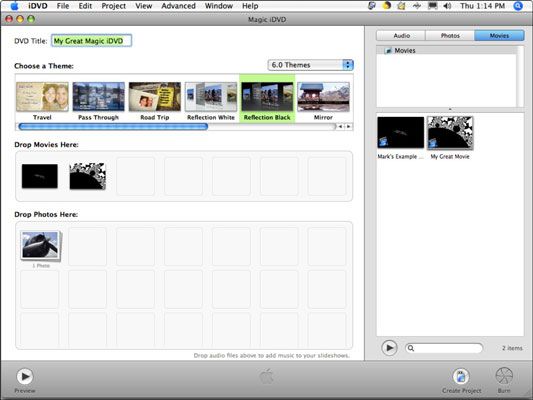IDVD Magic ofrece control sobre la creación de DVD
Para aquellos que prefieren hacer sólo unas pocas opciones y dejar que iDVD haga el resto, la función Magic iDVD iDVD de rocas justo llanas! Sin embargo, no se puede importar clips directamente desde su cámara de vídeo mini-DV que puedas con OneStep DVD en su lugar, seleccione una de las siguientes:
Un tema de iDVD
Los clips de vídeo ya ha creado con iMovie o arrastrado desde el Finder (perfecto para su uso con una cámara de vídeo USB 2.0 DV)
Fotografías de la fototeca de iPhoto o arrastrados desde el Finder
El audio de la lista de reproducción de iTunes o arrastrado desde el Finder
Siga estos pasos para iniciar el proceso OneStep DVD:
Haga clic en el botón de Magia iDVD en el diálogo de alto nivel iDVD.
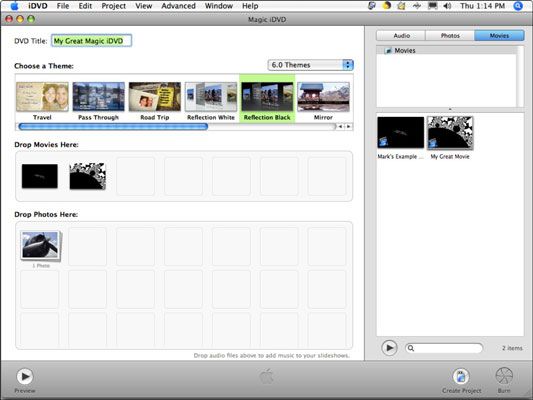
Haga clic en el cuadro Título de DVD y escriba un nombre para el disco (o proyecto).
Haga clic para seleccionar un tema de la tira Tema.
Haga clic en la pestaña Películas y arrastre los clips deseados en las películas gota Aquí tira.
Para agregar una presentación de diapositivas, haga clic en la pestaña Fotos y arrastre las fotos deseadas en la gota Fotos Aquí tira.
Para agregar audio para el pase de diapositivas, haga clic en la ficha Audio y arrastre la canción deseada en la gota Fotos Aquí banda (un icono del altavoz aparece en la primera celda de la tira para indicar que ha agregado una banda sonora).
Haga clic en Vista previa para ver una vista previa del proyecto terminado, completo con control remoto. Para salir del modo de vista previa, haga clic en Salir.
Para abrir el proyecto en su forma actual en la ventana principal de iDVD, haga clic en Crear proyecto.
Para grabar su proyecto terminado directamente a DVD, cargue un DVD en blanco y haga clic en Grabar.
Para volver a la ventana principal de iDVD en cualquier momento, simplemente haga clic en el botón Cerrar en la ventana mágica iDVD.
Sobre el autor
 Cambiar la apariencia de un botón de texto en un proyecto de iDVD '11 iLife
Cambiar la apariencia de un botón de texto en un proyecto de iDVD '11 iLife DVDs ofrecen menús con botones que los espectadores hagan clic para reproducir películas y presentaciones de diapositivas. En iLife, algunos temas de iDVD ofrecen botones de texto y algunos botones de la oferta en formas que pueden reproducir…
 Cambiar el fondo y el texto en su proyecto de iDVD iLife '11
Cambiar el fondo y el texto en su proyecto de iDVD iLife '11 Muchos temas de iDVD iLife le permiten cambiar la imagen de fondo y el texto del tema, manteniendo las zonas de arrastre (secciones del fondo del menú que puede reproducir vídeos y presentaciones de diapositivas o fotos de características). Por…
 Elija un tema de menú en iDVD en iLife '11
Elija un tema de menú en iDVD en iLife '11 En iDVD, un tema consiste en una combinación de diseño profesional de los elementos de fondo y zonas de arrastre, un clip de música, y un estilo de botón para organizar el menú principal y submenús. LA familiares tema es una colección de…
 ¿Cómo añadir un vídeo de reproducción automática a su proyecto de iDVD en iLife '11
¿Cómo añadir un vídeo de reproducción automática a su proyecto de iDVD en iLife '11 Es posible que desee que su proyecto de iDVD para iniciar con un clip de vídeo de corta duración, presentación de diapositivas, créditos, o una insignia de la compañía de producción antes de mostrar el menú principal. Un iDVD…
 Cómo navegar en iDVD iLife '11
Cómo navegar en iDVD iLife '11 En la mayoría de los Macs con iLife, se encuentra el icono de iDVD en el Dock, pero en cualquier caso, usted lo puede encontrar en la carpeta Aplicaciones. Haga doble clic en el icono para abrir iDVD. La ventana principal de iDVD es el panel de…
 Cómo compartir su canción o podcast de GarageBand en iLife '11
Cómo compartir su canción o podcast de GarageBand en iLife '11 La pantalla de múltiples seguimiento de su canción o el episodio de podcast terminado en GarageBand '11 es impresionante, y ahora que tiene la mezcla correcta para todas las pistas - ya está listo para compartir su creación con el resto del…
 Añadir música a proyectos de iDVD en su macbook
Añadir música a proyectos de iDVD en su macbook ¿Qué es un DVD sin un poco de música? Puede añadir música a sus proyectos de iDVD de su MacBook. La mayoría de los temas suministrados por Apple ya tienen su propia música de fondo, por lo que ni siquiera podría necesitar agregar música a…
 Agregar diapositivas a sus proyectos de iDVD en su macbook
Agregar diapositivas a sus proyectos de iDVD en su macbook Muchos propietarios de MacBook no se dan cuenta de que iDVD puede utilizar no sólo los clips de vídeo, sino también imágenes digitales como contenido. De hecho, usted puede agregar un grupo de imágenes en el menú de DVD usando los botones de…
 Introduzca su macbook a iDVD
Introduzca su macbook a iDVD Apple incluye iDVD gratis con MacBooks de hoy como parte de iLife '11. Con iDVD, puede crear fácilmente hermosas presentaciones con animaciones y menús interactivos que cualquiera puede ver en un reproductor de DVD o equipo de DVD duro…
 Personalice sus proyectos de DVD con iDVD en su macbook
Personalice sus proyectos de DVD con iDVD en su macbook Usted puede hacer cambios en la configuración por defecto de iDVD proporcionadas con el tema que ha elegido. iDVD ofrece todo tipo de controles que permiten cambiar el aspecto y el comportamiento de los botones, el texto y la presentación de su…
 Vista previa de la creación de iDVD en su macbook
Vista previa de la creación de iDVD en su macbook Al hacer clic en Vista previa en iDVD en el MacBook, se accede al control remoto de vista previa, y el panel de Medios desaparece. Su menú de DVD aparece exactamente como lo hará en el DVD acabado.Ah, pero las apariencias no lo son todo: También…
 Inicie un nuevo proyecto de DVD con iDVD en su macbook
Inicie un nuevo proyecto de DVD con iDVD en su macbook Cuando inicie iDVD por primera vez en el MacBook (o si cierra todas las ventanas de iDVD), se obtiene el diálogo deportivo que se muestra aquí. Tómese un momento para descubrir más acerca de estas cuatro opciones.Crear un nuevo proyecto de iDVD…