Cómo particionar una unidad de disco en las ventanas
El arte de la repartición implica varios pasos en Windows. La unidad debe ser primero encogido. Windows utiliza cualquier espacio libre en la unidad para crear una nueva partición sin asignar. El segundo paso es asignar esa partición, creando un nuevo volumen, utilizando el espacio puesto a disposición por la reducción de la unidad.
Para reducir el tamaño del volumen, siga estos pasos:
Limpie la unidad.
Eliminar archivos no utilizados. Vacía la papelera de reciclaje. Realizar otras acciones para asegurarse de que usted no está perdiendo espacio en la unidad.
Abra la consola de Administración de discos.
Abra el Panel de control.
Abra la ventana Herramientas administrativas.
En Windows 7, seleccione Sistema y seguridad y luego Herramientas administrativas.
En Windows Vista, seleccione Sistema y mantenimiento y herramientas a continuación Administrativos.
En Windows XP, abra el icono Herramientas administrativas.
Abra el icono Administración de equipos.
En Vista, haga clic en Continuar o escriba la contraseña del administrador.
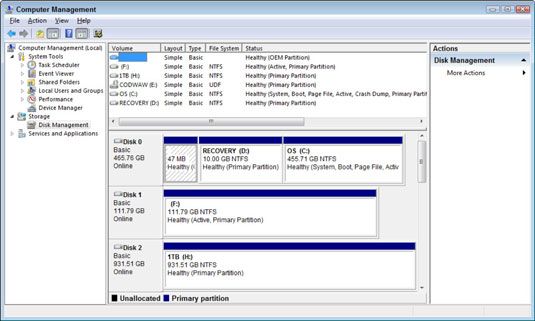
Seleccione Administración de discos.
derecha, haga clic en un volumen.
No puede ser el volumen del sistema, tales como la unidad C, o una tarjeta multimedia, una unidad flash o una unidad óptica. Debe ser una unidad de disco duro.
Elija Reducir volumen en el menú contextual.
Windows muestra el cuadro de diálogo Shrink donde se puede establecer el tamaño de la nueva partición.
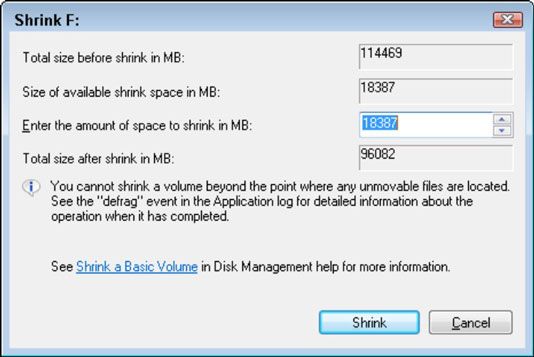
Ajuste la cantidad de espacio en disco para liberar.
Utilice el cuadro de texto por el artículo Introduzca la cantidad de espacio que desea reducir, en MB para establecer el nuevo tamaño del volumen. La cantidad indicada es 18,387MB, o poco más de 18GB de almacenamiento. Esa es también la cantidad máxima que puede ser shrunk- puede establecer el valor más bajo, pero no superior.
Haga clic en el botón de encogimiento.
Cuando se haya completado la operación, vea el nuevo volumen no asignado aparece en la misma ranura de la unidad actual en la consola de Administración de discos.
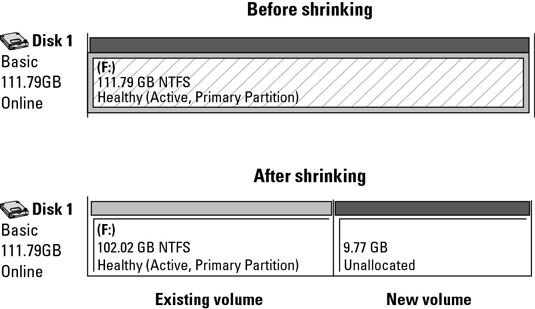
Después de la reducción de un volumen existente, se ha creado un nuevo volumen. Debido a que el volumen está sin asignar, que no está disponible para su uso.
Para asignar el espacio no asignado como un disco duro puede utilizar en Windows, siga estos pasos:
Desde la consola de Administración de discos, haga; haga clic en el volumen no asignado.
Elija Nuevo volumen simple en el menú contextual.
Aparece el Asistente para nuevo volumen simple.
Haga clic en el botón Siguiente.
Ajuste el tamaño del nuevo volumen con el tamaño de volumen simple en la caja de texto MB.
El tamaño ya está programado para ser igual a toda la capacidad del disco, que se recomienda. Si lo ajusta a un tamaño más pequeño, el espacio restante en la unidad sigue siendo sin asignar.
Haga clic en el botón Siguiente.
Puede asignar la unidad de una carta o montar la unidad como una carpeta. O bien, puede hacer tampoco, dependiendo de cómo se complete el asistente.
(Opcional) Elija una letra para el nuevo volumen.
Haga clic en el botón Siguiente.
Asegúrese de que el formato de opción se elige este volumen con los siguientes ajustes.
Asegúrese de que se selecciona el formato NTFS.
Haga clic en el botón Siguiente.
Haga clic en el botón Finalizar para crear el nuevo volumen.
La cantidad de tiempo necesario para completar la operación depende del tamaño del volumen. Unidades de disco más grandes tardan más.
La pantalla en la consola de Administración de discos muestra la unidad siendo formatted- se puede ver su progreso en la columna Estado en el centro superior de la ventana. La unidad no se le asigna su nueva letra hasta después de que haya formateado.
Cuando la operación se ha completado, puede cerrar la consola de Administración de discos.
La unidad de disco recién creada aparece en la ventana Equipo. Es inmediatamente disponibles para su uso.






