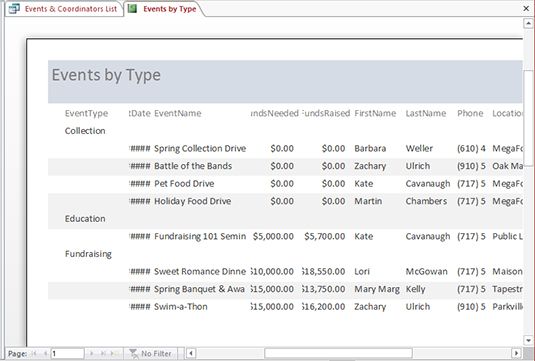¿Cómo iniciar el asistente de informes en el acceso 2016
El Asistente para informes requiere un poco más de las decisiones de usted que la herramienta de informes, pero es más flexible que la herramienta Informe instante. Aqui va:
En la ventana base de datos, haga clic en la ficha Crear de la cinta de opciones y haga clic en el botón Asistente para informes. (Es justo ahí en la sección Informes de la ficha.)
Aparecerá el cuadro de diálogo Asistente para informes, enumerando todos los campos de la tabla activa. También encontrará una lista desplegable desde el que puede elegir otras tablas y consultas y dos columnas de campos seleccionados y disponibles, que se utiliza para determinar qué campos de la tabla seleccionada (s) se utilizará en su informe.

Utilice las Tablas / Consultas lista desplegable para elegir la tabla que desea empezar.
Los campos de la tabla que seleccione aparecen en el cuadro Campos disponibles.
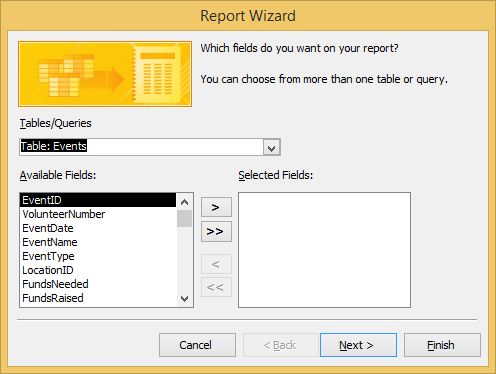
Añadir campos a su informe haciendo doble clic en ellos en el cuadro Campos disponibles.
Haciendo doble clic, se agrega los campos al cuadro Campos seleccionados, y se convierten en parte del informe. También puede hacer clic en un campo y una vez que haga clic en el botón con el símbolo> en él.
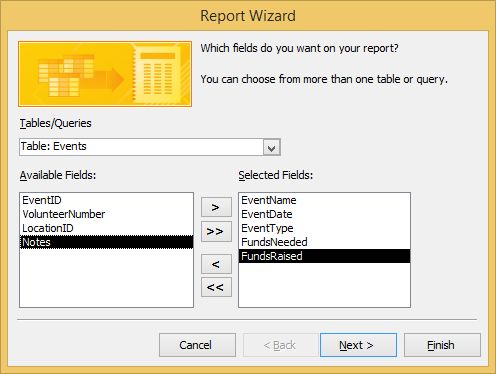
Repita los pasos 2 y 3 para cada mesa y / o consulta en la base de datos que desea incluir en el informe. Haga clic en Siguiente para pasar a la página siguiente del informe Wizard- continuación, haga clic en Siguiente de nuevo.
Si, en cualquier momento, usted desea agregar todos los campos de una tabla o consulta dada, simplemente haga clic en el botón >> para agregar todos los campos disponibles a la lista Campos seleccionados.
Al hacer clic en Siguiente dos veces elude preguntas de agrupación, que, por un informe simple, a menudo innecesario.
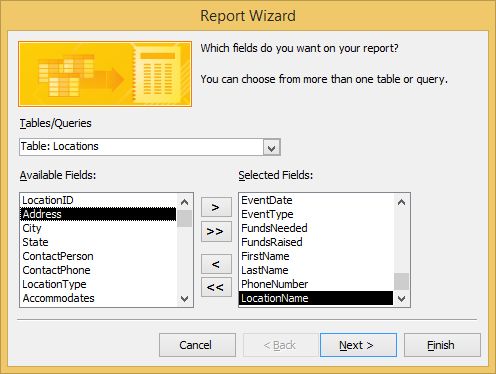
Elija un orden de clasificación para su informe - por lo general de clasificación en el campo que la gente va a utilizar para buscar información en el informe. Haga clic en Siguiente.
Por ejemplo, si su informe documenta una lista de empleados, Apellido podría ser una buena opción. Un informe sobre las ventas de productos sería útil en número de producto o el orden Nombre del producto. Usted puede ordenar por más de un campo, la elección de hasta cuatro campos para ordenar por y ascendente o descendente para el orden de clasificación en cada campo.
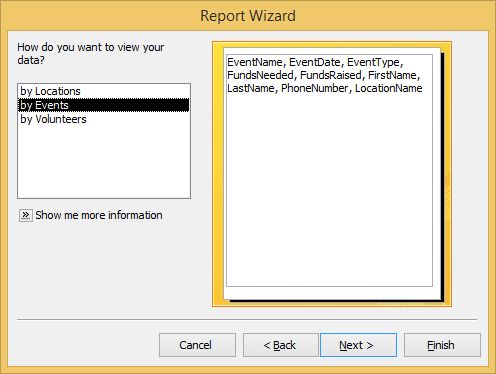
A continuación, si usted ha elegido los campos de más de una tabla, se le pedirá que elija cómo desea verlas.
En esencia, esto indica que la tabla es la tabla dominante o principal para el informe. En el caso de la demo aquí, seleccione Eventos, que es el valor por defecto porque es la tabla de la que ha seleccionado los primeros campos de informe.
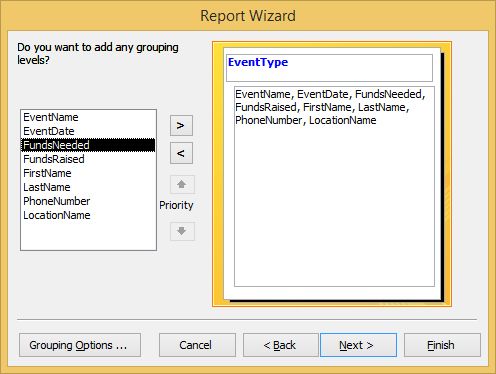
Otro paso que aparece si ha incluido los campos de más de una tabla se muestra a continuación.
En este paso, usted elige cómo va a grupo de los registros de su informe. EventType se elige aquí, así que todos los eventos Collection están juntos, entonces la Educación, a continuación, recaudación de fondos, en ese orden. Para aplicar la agrupación, haga clic en el nombre del campo en el cuadro de la izquierda y, a continuación, haga clic en el derecho; señalando flecha. Esto coloca el campo seleccionado en azul, por encima del resto de los campos incluidos en el informe.
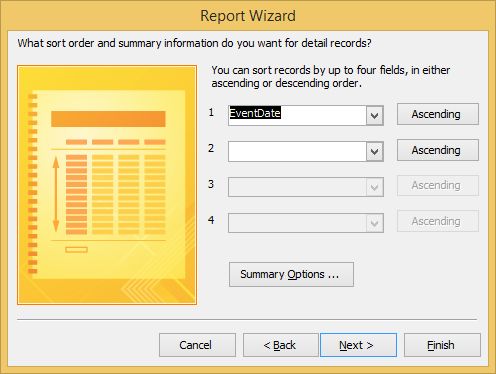
Elija un diseño y una orientación de los dos conjuntos de botones de opción y haga clic en Siguiente.
Opciones de diseño (tabulares o columnares) son simples - que o bien desea ver su informe como una lista (tabular) o en secciones (columnas), en el que cada registro aparece en una sección en su propia. Justified es similar a tabular, pero los grupos de los campos en una especie de revoltijo apilados.
Decisiones de orientación (vertical u horizontal) son generalmente más fácil si usted imagina el informe en su cabeza - está allí más campos que se ajuste a través de una hoja de papel de 8,5 pulgadas de ancho? Si es así, elija Paisaje para que tenga 11 pulgadas de papel (o 10 pulgadas, para permitir el margen más pequeño posible) a través de la que van a aparecer los campos.
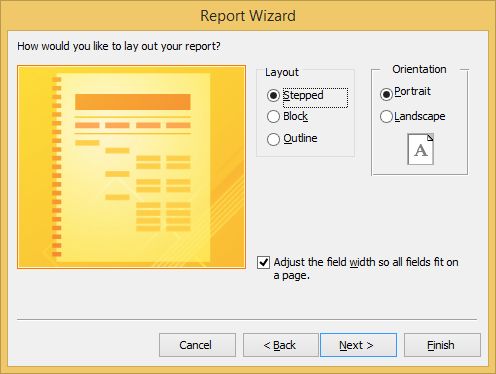
Haga clic en Siguiente.
Un nombre predeterminado para el informe aparece ahora en este nuevo paso en el asistente.
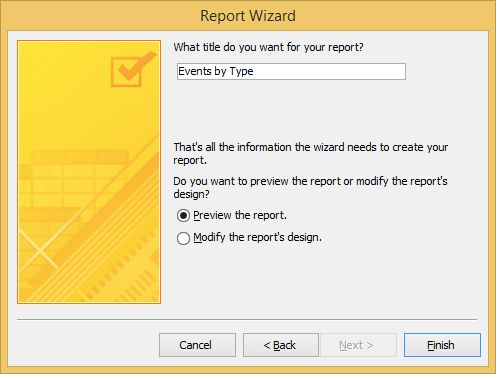
Dele a su informe un nombre.
Escriba un nombre en el cuadro de largo en la parte superior del cuadro de diálogo. En este punto, también es necesario decidir cómo terminar las cosas - con una vista previa del informe, o saltando a la derecha en la vista Diseño para realizar más cambios en la apariencia de su informe y contenido. Por el momento, optar por una vista previa del informe, que es el valor predeterminado.
Al hacer clic en Finalizar, el informe aparece en una ventana de vista previa, momento en el que usted puede imprimir o guardarlo para uso futuro. (Presione Ctrl + S o haga clic en el botón Guardar y darle un nombre al informe, cuando se le solicite, para cuidar el negocio de ahorro.)
Después de haber guardado - o si usted no tiene ninguna necesidad de guardarlo o continuar viéndolo - se puede cerrar por derecho; clic en la pestaña del informe y elegir Cerrar en el menú emergente. Si realiza cambios adicionales y no ha decidido guardar, se le preguntará si desea cerrar sin guardar.
Por supuesto, es probable que desee para realizar cambios en el informe, como el cambio de ancho de las columnas donde la información está siendo cortada, como nombres de campo (ver el FundsNeeded y FundsRaised etiquetas) y sus datos (vea la etiqueta EVENTDATE y datos) , Como se muestra abajo. Esto se hace ya sea en diseño o vista Diseño y, para cambiar a cualquiera de vista, a la derecha; pulse ficha del informe y seleccione la vista que desea trabajar desde la ventana emergente.