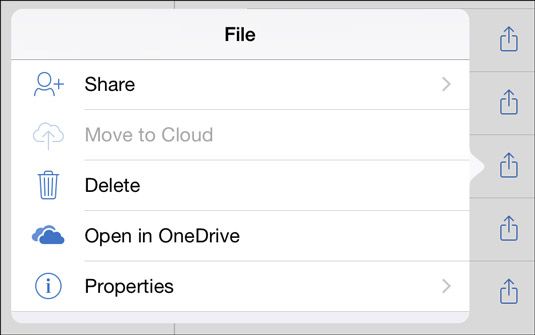Cómo trabajar con archivos de oficina (documentos, libros y presentaciones) en el ipad
Ahora tiene Office en el iPad. ¡Excelente! Aquí hay algunos consejos. Archivos van por diferentes nombres en la oficina. Un archivo de Word se llama documento
Conteúdo
Cómo Oficina para el iPad maneja archivos
Oficina para el iPad opera bajo el supuesto de que su iPad siempre está conectado a Internet y desea guardar sus archivos en onedrive, instalación de almacenamiento de archivos en línea de Microsoft. Sin embargo, puede almacenar archivos en el propio iPad. Lo que es más, puede mover archivos de un lado a otro entre el iPad y onedrive.
En Word, Excel y PowerPoint para el iPad, todas las operaciones de archivos se realiza a través de la ventana de Office y el menú Archivo. Para manejar archivos, mira a la parte superior # 8208 esquina izquierda de la pantalla y pulse el botón de Office o el botón Archivo. Tapping Office abre la Oficina ventana- tocando archivo abre el menú Archivo:
Ventana de la oficina: Dispone de comandos para la firma de dentro y fuera de onedrive, la creación de archivos, y la apertura de los archivos.
Menú Archivo: Dispone de comandos para la denominación, la duplicación, la restauración, y la impresión de archivos, así como la visualización de las propiedades de un archivo.
La apertura de un archivo
Al iniciar Word, Excel o PowerPoint para el iPad, también abre el archivo que estaba abierta la última vez que se ejecutó la aplicación. ¿Es este el archivo que desea trabajar? Si no es así, siga estos pasos para abrir un archivo:
Pulse el botón de Office.
Se abre la ventana de la oficina.
Pulse Abrir.
Ir a donde el archivo que desea abrir se almacena.
Se puede almacenar en onedrive, en su iPad, o en otro lugar.
Un viaje: Toque en una unidad. Usted puede ver algunos nombres de carpeta. Si el archivo está en una carpeta, toque en el nombre de la carpeta para abrirla.
Para abrir un archivo en onedrive, debe haber iniciado sesión en su cuenta de Office 365. Para iniciar sesión, puntee en el botón de Office, pulse en su nombre dos veces, e introduzca su nombre de usuario y contraseña.
iPad: Toque iPad para abrir un archivo que se almacena localmente en el dispositivo iPad.
Otra ubicación: Si ha agregado una ubicación para guardar archivos, que aparece en la ventana de la oficina. Buscar y abrir el archivo allí.
Toque en el nombre del archivo que desea abrir.
Toque reciente en la ventana de la oficina para ver una lista de archivos que se han abierto recientemente. Si el archivo que desea abrir está en la lista, toque el nombre para abrirlo. Usted puede mover un archivo de forma permanente a la parte superior de la lista tocando el icono pin junto al nombre de un archivo. Pin un archivo a la parte superior de la lista si se abre a menudo.
En una Oficina de aplicación para iPad, sólo un archivo puede ser abierto a la vez. No se puede, por ejemplo, abrir dos libros de Excel y alternar a comparar los dos. Oficina para el iPad es terco en no dejar que se abre más de un archivo. El programa es tan terco, de hecho, que se guarda y cierra el archivo que está abierto al tocar el botón de Office para abrir un archivo diferente.
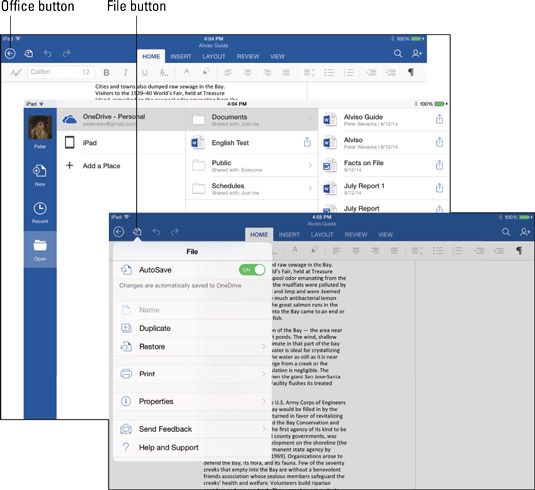
No existe un botón Guardar en la Oficina de aplicaciones para el iPad. Eso es porque a medida que se realizan cambios en los archivos, los cambios se guardan automáticamente, siempre y cuando guardado automático se activa, es decir. Para ver si Autoguardar está en:
Toque en el botón Archivo y anotar en el menú desplegable # 8208-abajo ya sea en.
Nota sobre el botón Archivo sí mismo si aparecen dos pequeñas flechas. Si aparecen, guardado automático está activado.
Cuando Autoguardar está apagado, guardar archivos pulsando el botón Archivo y eligiendo Guardar en el menú desplegable # 8208-down.
Cierre de un archivo
La única forma de cerrar un archivo es ya sea para abrir un archivo diferente o cerrar la aplicación en sí. Oficina para el iPad es peculiar en eso. No ofrece un comando Cerrar para cerrar los archivos. Porque no se puede abrir dos archivos al mismo tiempo y porque por lo menos un archivo debe estar siempre abierta, la única manera de cerrar un archivo es abrir otro o cerrar todo.
Creación de un archivo
Cuando se crea un archivo, se le pedirá que elija una plantilla para establecer lo que su archivo se verá así. LA modelo es un archivo con formato previo. Algunas de las plantillas son otros terriblemente spiffy- son claras en caso de que quiera hacer el formateo de ti mismo.
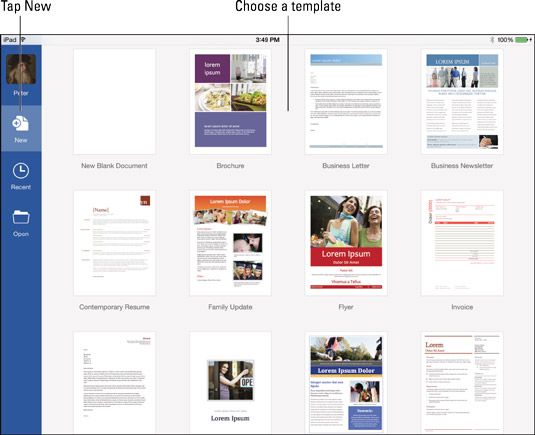
Siga estos pasos para crear un archivo:
Pulse el botón de Office.
Se abre la ventana de la oficina.
Toque Nuevo.
Usted ve plantillas para la creación de archivos. Los nombres de plantilla que dicen algo acerca de lo que su archivo se verá como después de crearlo.
Toque un nombre de plantilla.
El nuevo archivo aparece en pantalla.
Toque en el botón Archivo y seleccione Nombre en el menú desplegable # 8208-down.
La ventana Guardar como y el teclado aparecen de modo que usted puede nombrar a su archivo y seleccione un lugar para almacenarlo. Por defecto, los archivos se almacenan en onedrive en la carpeta Documentos. Si esta carpeta es la que desea guardar el archivo, introduzca un nombre y toque Guardar- lo contrario, continúe con el paso 5.
Elija dónde almacenar el archivo.
Seleccione una carpeta onedrive, seleccione iPad para guardar el archivo en el dispositivo iPad o seleccione otra ubicación si se ha designado una.
Toque en el cuadro de texto Nombre, escriba un nombre descriptivo para su archivo en el teclado, y pulse la tecla Intro.
Cambio de nombre y mover archivos
Oficina para el iPad ofrece el comando Duplicar para renombrar y mover archivos. Este comando se encuentra en el menú Archivo. Se llama " Duplicar " debido a la duplicación de un archivo - en otras palabras, hacer una copia - es la única manera de cambiar el nombre y mover archivos:
Para cambiar el nombre de un archivo, crear una copia con otro nombre con el comando Duplicar. A continuación, elimine el archivo original.
Para mover un archivo, crear una copia en un lugar diferente. A continuación, elimine el original.
Siga estos pasos para cambiar el nombre o mover un archivo:
Abra el archivo que desea cambiar el nombre o mover.
Toque en el botón Archivo y seleccione Duplicar en el menú desplegable # 8208-down.
La Elija Nombre y abre Ubicación ventana.
Mueva el archivo a una ubicación diferente, introduzca un nuevo nombre, o hacer ambas cosas.
Así es cómo:
Elija una ubicación: Mueva el archivo a una carpeta onedrive o para el iPad.
Introduzca un nombre: Introduzca un nombre en el cuadro Nombre y pulse la tecla Intro.
Toque Guardar.
Eliminar la copia original del archivo.
Eliminación de un archivo en una Oficina de aplicación para iPad
La forma más fácil de eliminar un archivo almacenado en onedrive es abrir la página web onedrive en un navegador y borrar el archivo dentro de la página web onedrive. Siga estos pasos para eliminar un archivo en una Oficina de aplicación de iPad:
Pulse el botón de Office.
Busque el archivo que desea borrar.
Para localizar el archivo, toque reciente o Abrir y vaya al archivo.
Toque el icono del archivo a la derecha del nombre del archivo.
Aparece el menú Archivo caída # 8208-down.
Elija Eliminar.
Seleccione Eliminar en el cuadro de mensaje de confirmación.
Eso es todo al respecto.
Muchos equipos tienen una característica Papelera (Mac) o una papelera de reciclaje (Windows) donde los archivos borrados se mantienen en caso de que quiera recuperarlos. El iPad no tiene tal cosa. Los archivos que elimine se eliminarán de forma permanente e irrevocable. Por esa razón, piense dos veces antes de borrar un archivo.