Viñetas y listas numeradas en la palabra 2013
Palabra hace que sea fácil crear listas numeradas y con viñetas en sus documentos. Puede crear una lista de los apartados existentes, o puede activar la función de lista y escriba la lista a medida que avanza. De cualquier manera, estamos trabajando con el botón Viñetas o en el botón Numeración en la ficha Inicio.
Conteúdo
Utilice una lista con viñetas de las listas en el que el orden de los elementos no es significativo, y el mismo " bala " carácter (tales como o -) se usa delante de cada elemento. Es posible utilizar una lista con viñetas de una lista de embalaje para un viaje, por ejemplo, o una lista ir hacia adelante.
Utilice una lista numerada de las listas en el que el orden de los elementos es importante y un número de paso donde secuencial se utiliza para indicar el orden. Una lista numerada puede contener los pasos para una receta o una agenda de la reunión.
Crear una lista numerada o con viñetas básica
Siguiendo las instrucciones de esta lista, usted puede convertir párrafos en una lista numerada y luego cambiar a una lista con viñetas.
En Word, con el documento abierto, crear una lista o seleccione la lista que ya están en el documento.
Haga clic en el botón Numeración en la ficha Inicio de la cinta de opciones.
La lista queda numerado.
Haga clic en el botón Viñetas.
La lista cambia a una lista con viñetas, como se muestra en esta figura.
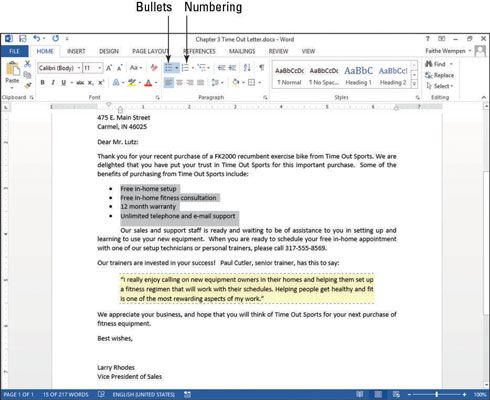
Cambiar el símbolo de viñeta
Puede utilizar cualquier carácter en el que quieres que las balas en un viñetas lista- no está limitado al círculo negro estándar. Word ofrece una selección de varios caracteres comunes en la paleta el botón de balas, y también se puede seleccionar cualquier imagen o el carácter de cualquier fuente que desea utilizar.
En Word, el documento sigue abierto, seleccione los párrafos con viñetas.
Haga clic en la flecha abajo en el botón Viñetas, abriendo su paleta, como se muestra en esta figura.
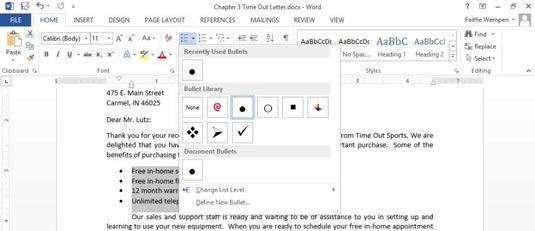
Haga clic en la bala marca de verificación.
La lista de cambios para usar ese personaje.
Haga clic en la flecha abajo en el botón Viñetas de nuevo, volver a abrir su paleta.
Seleccione Definir nuevo Bullet.
Se abre el cuadro de diálogo Bullet Definir nuevo.
Haga clic en el botón de símbolos.
Se abre el cuadro de diálogo Símbolo.
Abra la lista desplegable Fuente y seleccione Wingdings si no está ya seleccionada, como se muestra.
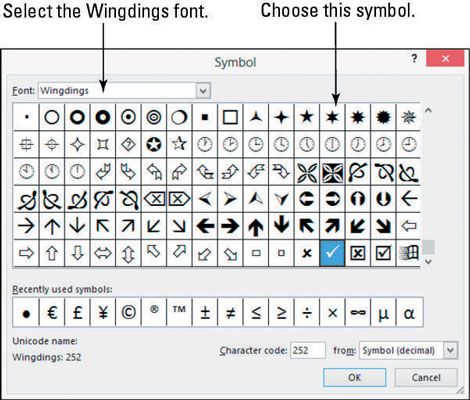
Buscar y haga clic en el símbolo que desee.
Haga clic en Aceptar para cerrar el cuadro de diálogo Símbolo.
Haga clic en Aceptar para cerrar el cuadro de diálogo Bullet Nueva Definir.
La lista con viñetas aparece con las nuevas balas estrellas.
Utilizar una imagen como el carácter de viñeta
Para utilizar una imagen como la bala en la lista con viñetas, siga estos pasos.
Haga clic en la flecha abajo en el botón Viñetas de nuevo, volver a abrir su paleta.
Seleccione Definir nuevo Bullet.
Se abre el cuadro de diálogo Bullet Definir nuevo.
Haga clic en el botón Imagen.
Se abre el cuadro de diálogo Insertar imágenes, como se muestra.
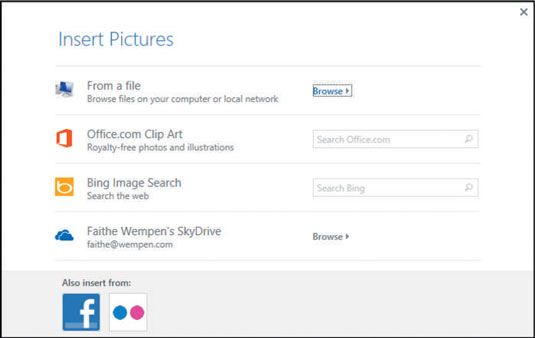
Haga clic en el cuadro de texto Office.com Clip Art y el tipo de bala, y luego presione Intro.
Haga clic en cualquiera de las viñetas de imagen que le guste y haga clic en Insertar.
Elija uno de los gráficos simples, no una de las fotos de las balas del arma.
Haga clic en Aceptar para cerrar el cuadro de diálogo Bullet Nueva Definir.
Las viñetas de imagen aparecen en el documento.
Guarde los cambios en el documento.
Cambiar el estilo de numeración
Cambiar el estilo de numeración es mucho como cambiar el carácter de viñeta, a menos que usted tiene algunas opciones adicionales, como la elección de un número de partida. Puede elegir entre varios estilos de numeración, que incluyen letras mayúsculas o minúsculas, números romanos o arábigos números (regulares).
En Word, con el documento abierto, seleccione los párrafos con viñetas si no están ya seleccionadas.
Haga clic en la flecha hacia abajo en el botón Numeración en la ficha Inicio de la cinta, la apertura de su paleta.
En la sección Numeración Biblioteca de la paleta, haga clic en el estilo de numeración que utiliza letras mayúsculas (A, B, C).
Ver esta cifra.
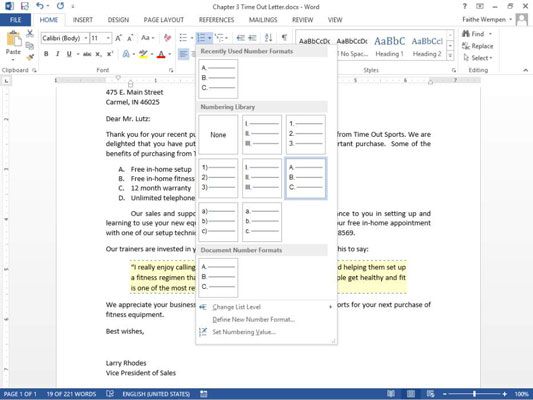
Haga clic en la flecha abajo en el botón Numeración en la ficha Inicio y luego haga clic en Definir Nuevo Formato de número.
En el cuadro de texto Formato de número, elimine el período posterior a la A a la sombra y escriba dos puntos (:), como se muestra.
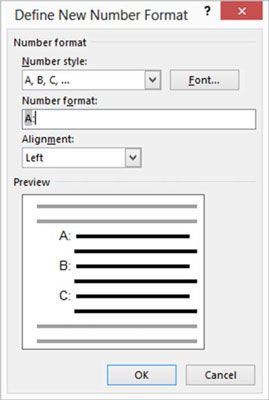
Haga clic en el botón Fuente.
Se abre el cuadro de diálogo Fuente.
Ajuste el tamaño de fuente, como se muestra en esta figura.
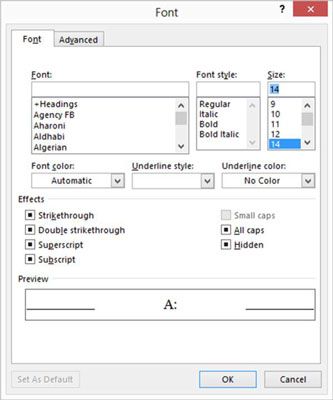
Haga clic en Aceptar para volver al cuadro de diálogo Formato Definir nuevo número y luego haga clic en Aceptar para aceptar el nuevo formato.
La lista aparece ahora con letras extra grandes, seguido de dos puntos, como se muestra.
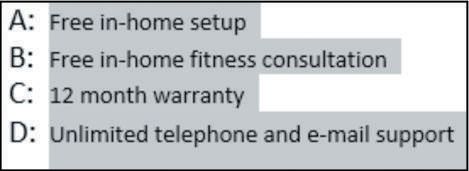
Guarde los cambios en el documento y ciérrelo.






