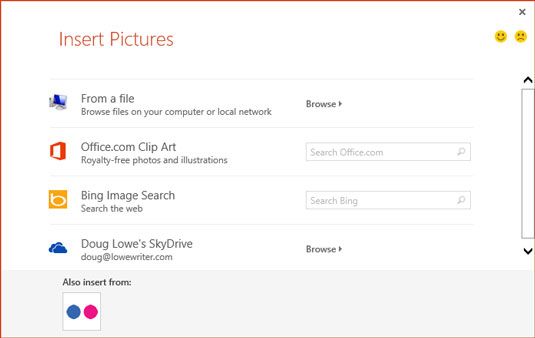Cómo crear listas de bala en sus diapositivas de PowerPoint 2013
La mayoría de PowerPoint 2013 presentaciones tienen al menos algunas diapositivas que incluyen una lista con viñetas, que es una serie de párrafos acentuado por caracteres especiales cariñosamente conocido como balas. En los viejos tiempos, había que agregar viñetas de una en una. Hoy en día, PowerPoint viene con un juego de disparos de bala semi-automático que es ilegal en 27 estados.
PowerPoint permite crear balas de lujo que se basan en imágenes de mapa de bits en lugar de simples puntos y marcas de verificación. Antes de ir loco con viñetas de imagen, eche un vistazo a la forma básica de hacer de tripas corazón.
Para agregar viñetas a un párrafo o una serie de párrafos, apuntar y disparar, así:
Destacar los párrafos a los que desea agregar viñetas.
Para agregar una bala a un solo párrafo, usted no tiene que poner de relieve todo el párrafo. Sólo tiene que colocar el cursor en cualquier parte del párrafo.
Haga clic en el botón Viñetas que se encuentra en el grupo Párrafo de la ficha Inicio.
PowerPoint agrega una bala en cada párrafo que seleccione.
El botón Viñetas funciona como un conmutador: Pulse una vez para agregar viñetas y vuelva a pulsarlo para quitar las balas. Para quitar las balas de un texto previamente con viñetas, por lo tanto, debe seleccionar el texto y hacer clic en el botón Viñetas de nuevo.
Si no te gusta el aspecto de las balas que utiliza PowerPoint, puede seleccionar un carácter diferente de bala, una imagen o incluso un clip de movimiento haciendo clic en la flecha hacia abajo en el lado derecho del botón Viñetas. Esta acción revela una lista de opciones para varios tipos de balas.
Si ninguna de las balas en esta lista son aceptables, se puede abrir el Viñetas y cuadro de diálogo Numeración haciendo clic en la flecha a la derecha del botón Viñetas y luego elegir viñetas y números. Este paso convoca a las balas y cuadro de diálogo Numeración. Desde este cuadro de diálogo, se puede elegir un símbolo de viñeta diferente, cambiar el color de la bala, o cambiar su tamaño en relación con el tamaño del texto.
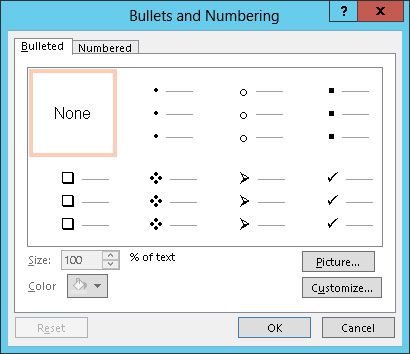
Los siguientes párrafos señalan algunas cositas importantes a tener en cuenta cuando se utiliza balas:
Personaliza caracteres de viñeta: Usted puede elegir entre varias colecciones de caracteres de viñeta que están disponibles. Si no te gusta ninguno de los personajes que aparecen de bala para usted en el cuadro de diálogo, haga clic en Personalizar en la esquina inferior derecha del cuadro de diálogo.
Esto nos lleva a un cuadro de diálogo que muestra una variedad de personajes de bala alternativas útiles, como los dedos apuntando, una calavera y las tibias cruzadas, y una bomba de tiempo. Escoja la bala que desea utilizar y haga clic en Aceptar. Si usted no puede encontrar una bala que se adapte a su fantasía, elegir un tipo de letra diferente en la lista desplegable de control de fuente.
Cambiar el tamaño de los caracteres de bala: Si los caracteres de viñeta no parecen lo suficientemente grande, aumente el tamaño de las balas y la caja de diálogo Numeración. El tamaño se especifica como un porcentaje del tamaño del texto.
Cambiar el color de los caracteres de bala: Para cambiar el color de bala, utilice la lista desplegable Color para elegir el color que desea utilizar. Colores de la combinación de colores actual aparecen en el menú desplegable que aparece. Para opciones de color adicionales, seleccione Más colores para que aparezca un cuadro de diálogo que ofrece una gama completa de opciones de color.
Utilice imágenes de tus personajes de bala: Para utilizar una viñeta de imagen, haga clic en el botón Imagen situado en la parte inferior derecha de las balas y la caja de diálogo Numeración. Esta clic aparecerá un cuadro de diálogo, que le permite elegir entre varias fuentes para obtener una imagen que se utilizará como una bala.