Cómo hacer listas con viñetas y números en la palabra 2013
Siempre que tenga más de dos artículos que describen en el documento de Word 2013, considere la creación de una lista. Para llamar la atención sobre dicha lista, para llamar fuera del resto de su texto, usted puede intentar guiones colgando, hacer las primeras palabras audaz
Conteúdo
Cómo hacer una lista con viñetas
En la composición tipográfica, una bala es meramente un elemento gráfico, tal como una bola o un punto, que se utiliza para resaltar los elementos de una lista. La palabra bala viene de la palabra francesa boulette, que tiene más que ver con la comida que con piezas redondas de plomo que salen rápidamente un arma de fuego, así:
¡Bang!
¡Bang!
¡Bang!
Para aplicar las balas a su texto, resaltar los párrafos que se desea fotografiar y elegir las balas botón de comando, que se encuentran en el grupo Párrafo de la ficha Inicio. Al instante, el texto no sólo está formateado con balas sino también sangría e hizo todo limpio y ordenado.
Usted puede elegir un estilo de viñeta diferente haciendo clic en el botón de menú junto al comando Viñetas. Elija su nuevo gráfico de bala en la lista que aparece, o utilice el comando Definir Bullet Nueva a forjarse su propio estilo de viñeta.
Debido a que la bala es un formato de párrafo, palos a los párrafos que escribe. Para detener las balas, haga clic en el botón de comando de la bala de nuevo y que están retirados de la formato de párrafo.
Las balas también se pueden aplicar mediante el uso de la capacidad de Autoformato de Word.
Cómo contar una lista
Cuando una lista contiene elementos que están en un cierto orden o que necesitan ser referenciado en otro lugar, puede aplicar números o letras o otro tipo de secuencia de marcado. Para que esto ocurra, seleccione los párrafos como un bloque y seleccione el botón de comando Numeración del grupo Párrafo de la ficha Inicio.
Al hacer clic en el botón, se numera cada párrafo. Puede utilizar el menú del botón de comando Numeración de elegir otro formato secuencial, como letras o números romanos, o elegir un estilo específico de numeración. O cuando ninguno de los formatos predefinidos en el menú que quiera, seleccione Definir nuevo formato de número para crear su propia lista numerada.
Lista de numeración es un formato de párrafo. Se pega con todos los párrafos sucesivos se escribe hasta que apague la numeración.
Para extraer los números, simplemente haga clic en el botón Numeración de nuevo. Esta acción elimina la numeración desde el formato de párrafo.
También puede elegir el comando Ninguno en el menú del botón Numeración para quitar la numeración de uno o más párrafos.
Usted puede romper y reanudar numeración de los párrafos, pero es complicado: Trate de aplicar la numeración a medida que escribe párrafos. Basta con pulsar la tecla Retroceso para desactivar la numeración de los párrafos automático. Para reanudar la numeración, haga clic en el botón de comando Numeración de nuevo, y la numeración de los párrafos debe continuar desde donde lo dejó.
Cómo crear una lista multinivel numerada
El botón Lista multinivel, que se encuentra en el grupo Párrafo de la ficha Inicio, se utiliza para numerar una lista de varios niveles, que consta de subniveles y guiones. Es un tipo difícil de la lista para crear, así que presta atención!
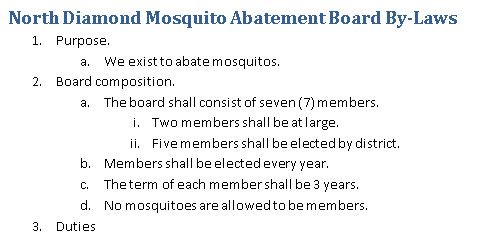
Puede crear una lista de varios niveles desde cero, o puede aplicar el formato a un bloque de texto seleccionado. El secreto consiste en utilizar el Tab y Mayús + teclas Tab al inicio del párrafo a barajar los párrafos más alto y más bajo en la jerarquía de la lista de varios niveles. Funciona así:
Pulse la tecla Tab en el inicio de un párrafo para sangrar ese párrafo a un nivel más profundo en el formato de lista de varios niveles.
Pulse la combinación de teclas Shift + Tab en el inicio de un párrafo para Unindent un párrafo a un nivel superior en el formato de lista de varios niveles.
Pulse la tecla Intro dos veces para terminar la lista.






