Cómo añadir gráficos a las etiquetas de palabra 2013
Es posible añadir una imagen gráfica de una etiqueta de correo en Word 2013. Puede hacerlo a una hoja de etiquetas que son idénticos o cuando se está fusionando nombres de una lista de direcciones.
Conteúdo
- Seleccione cuidadosamente el texto lt;>, incluyendo los soportes de ángulo a cada lado.
- Presione ctrl + c.
- Presione ctrl + h para evocar buscar y cuadro de diálogo reemplazar.
- Haga clic en el ratón en el cuadro buscar y, a continuación, pulse ctrl + v para pegar.
- Haga clic en el botón reemplazar.
- Cierre el buscar y cuadro de diálogo reemplazar.
Al crear una hoja de etiquetas idénticas, simplemente escriba y formatee la etiqueta que desee en primera celda de la tabla, como su propio nombre y dirección que se utilizará para las etiquetas de dirección de retorno.
Después de hacer su etiqueta, ya sea desde de una lista de direcciones Combinar campos o escribiendo texto sin formato, ya está listo para añadir la imagen gráfica: Haga clic en la ficha Insertar y utilizar el botón Imagen para insertar la imagen.
derecha, haga clic en la imagen y selecciona Ajustar texto-Square. Cambiar el tamaño de la imagen y colocarla para que sea completamente dentro de la primera celda de la tabla.
Cuando todo se ve apenas a la derecha, haga clic en el botón Actualizar etiquetas en la ficha correspondencia. Esta acción rellena toda la hoja, duplicar exactamente lo que usted colocó en la primera celda - incluyendo gráficos.
Por desgracia, este truco gráfica implica engañar a la función de combinación de correspondencia de Word. Y antes de que usted puede guardar o imprimir el documento, es necesario deshacerse de los lt;
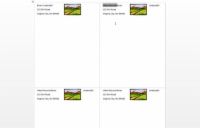
 Agrandar
AgrandarSeleccione cuidadosamente el texto lt;> , incluyendo los soportes de ángulo a cada lado.
Tienes que seleccionar todo el clic cosa: sólo el campo convierte gris. Eso no es la selección! Arrastre el ratón sobre la cosa entera para seleccionarlo.
Presione Ctrl + C.
Esto copiará el texto.
Presione Ctrl + H para evocar Buscar y cuadro de diálogo Reemplazar.
Buscar y reemplazar aparecerá el cuadro de diálogo.
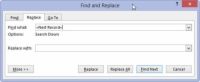
 Agrandar
AgrandarHaga clic en el ratón en el cuadro Buscar y, a continuación, pulse Ctrl + V para pegar.
Este paso pega el texto lt;
Deje el cuadro Reemplazar en blanco.
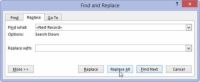
 Agrandar
AgrandarHaga clic en el botón Reemplazar.
En este punto, Word puede reemplazar sólo el texto seleccionado. Eso está bien: Haga clic en el botón Sí para continuar la sustitución de todo el documento.
También haga clic en el botón Sí si se le pide que continúe buscando al principio del documento.
Haga clic en Aceptar cuando se ha completado la búsqueda y reemplazo operación.
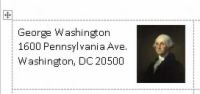
 Agrandar
AgrandarCierre el Buscar y cuadro de diálogo Reemplazar.
Todos esos molestos lt;
Ahora las etiquetas están listos para guardar e imprimir.




