Cómo usar las listas de varios niveles en Word 2007
No todas las listas son simples listas de un solo nivel. A veces quieres múltiples niveles con diferentes formatos que muestran diferentes niveles de detalle. Word 2007 puede gestionar listas con hasta nueve niveles-aquí está uno con dos niveles.
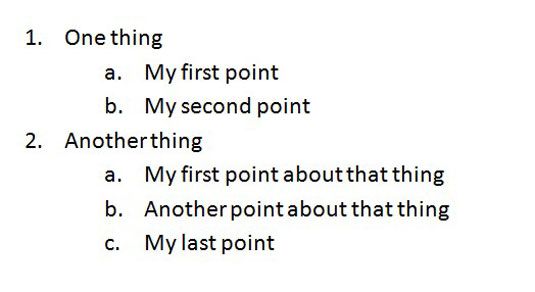
Para cambiar el aspecto de una lista con muchos niveles, siga estos pasos.
Busque el botón Lista multinivel.
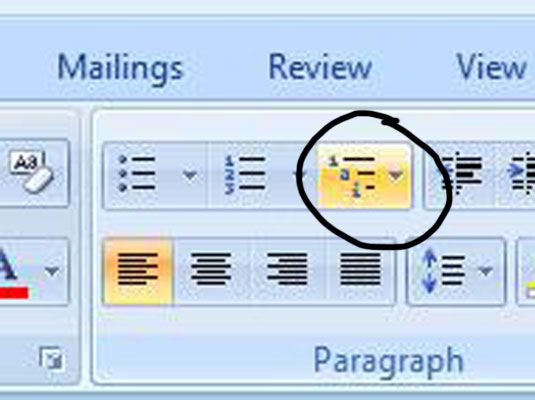
El botón Lista multinivel está a la derecha de la bala y los botones de numeración en la ficha Inicio.
Haga clic en el botón Lista multinivel.
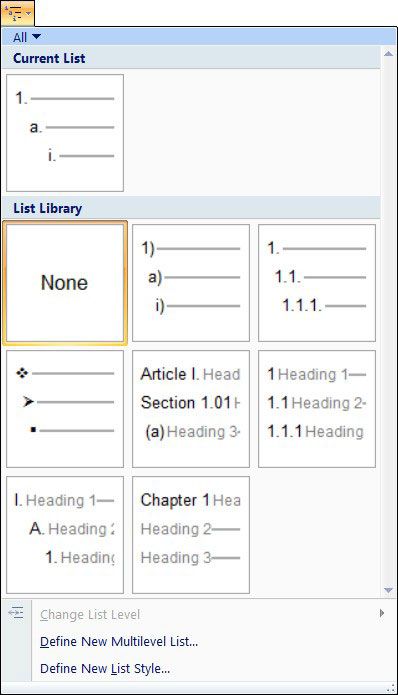
La galería Lista multinivel appears- todos los párrafos relacionados con la lista actual, en todos los niveles, se seleccionan. Puede seleccionar una de las entradas para cambiar el formato de toda la lista- si usted no ve que más te guste, los próximos pasos muestran cómo hacer el suyo propio.
Haga clic en el enlace de Nueva Lista multinivel Definir en la parte inferior de la galería Lista multinivel.
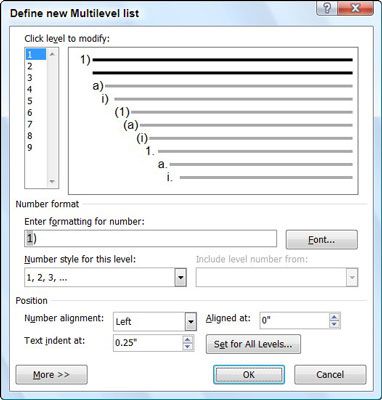
Aparecerá el cuadro de diálogo Definir nueva lista multinivel. Aquí puede personalizar cada nivel de la lista.
Seleccione el nivel que desea trabajar.
Es más fácil comenzar con el primer nivel y su forma de trabajo. Puedes seleccionar otros niveles haciendo clic en el número o la vista previa de ese nivel de número en el Haga clic en Nivel a la sección del cuadro de diálogo Modificar.
Seleccione un formato de numeración a utilizar para ese nivel.
Puede añadir texto, como puntuacion, para ser utilizado con el número escribiendo en el cuadro Escriba Formateo para el cuadro de texto Número.
Ajustar el formato que debe utilizarse para el nivel.
Aquí puede añadir cualquier texto, establecer la fuente, y establecer la posición guión para este nivel de la lista.
Para sangrar todos los niveles igualmente haga clic en el botón Set para Todos los Niveles.
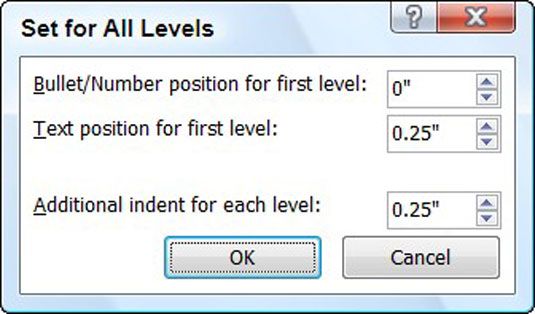
Aparece el Conjunto para Todos cuadro de diálogo Niveles. Aquí puede especificar la posición del texto de la primera línea, hasta qué punto la bala debe estar lejos de la sangría izquierda de la primera línea, y la cantidad para sangrar cada nivel adicional. Este comando sólo está disponible para los niveles 2 al 9.
Repita estos pasos para cada nivel de la lista y haga clic en Aceptar cuando estás hecho- que haya definido un nuevo estilo de lista.
No hay necesidad de definir los nueve niveles posibles. Su nuevo estilo de lista se convierte en parte de su Biblioteca Lista.
Este procedimiento crea una nueva lista de varios niveles para este documento. Para guardar el estilo de lista a la plantilla principal, por lo que se puede utilizar con otros documentos, primero seleccione su lista completa. Siga los primeros dos pasos anteriores, pero elija Definir nueva lista de estilos en su lugar. Aparecerá el cuadro de diálogo Definir nueva lista de estilos y ya debe tener toda su lista de formato.
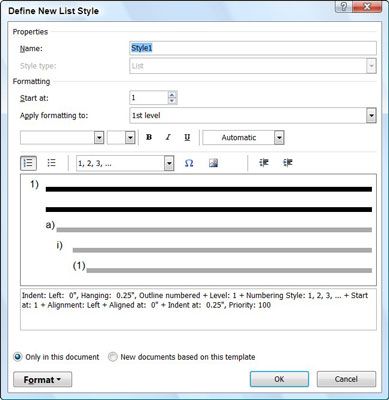
Dale a tu estilo de lista de un nombre mejor que Style1, seleccione los documentos nuevos basados en esta opción Plantilla en la parte inferior, y luego haga clic en Aceptar. Ahora su estilo de lista multinivel está disponible para los nuevos documentos de Word que se abran.






