¿Cómo enviar archivos adjuntos en Outlook 2013
Si desea enviar un documento que ya ha creado en otra aplicación, puede enviarlo como adjunto archivo
Conteúdo
- Haga clic en el botón correo de la barra de navegación (o pulse ctrl + shift + i).
- Haga clic en el botón nuevo e-mail en la cinta de opciones (o presione ctrl + n).
- Haga clic en el botón adjuntar archivo en la cinta de la forma mensaje nuevo.
- Escriba su mensaje (si usted tiene un mensaje para enviar).
- Haga clic en el botón a en el formulario de mensaje.
- Seleccione un nombre de la libreta de direcciones y haga clic en el botón para en el cuadro de diálogo seleccionar nombres.
- Haga clic en aceptar.
- Haga clic en el cuadro de texto asunto y escriba un asunto para su mensaje.
- Haga clic en el botón enviar.
  Agrandar Agrandar1 Haga clic en el botón Correo de la barra de navegación (o pulse Ctrl + Shift + I).Se abre el módulo de correo. | 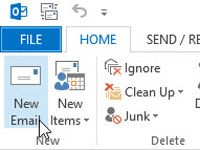  Agrandar Agrandar2 Haga clic en el botón Nuevo E-Mail en la cinta de opciones (o presione Ctrl + N).Aparece el formulario de nuevo mensaje. | 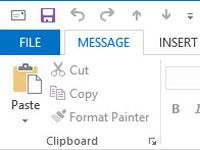  Agrandar Agrandar3 Haga clic en el botón Adjuntar archivo en la cinta de la forma Mensaje Nuevo.Aparecerá el cuadro de diálogo Insertar archivo. Parece que el cuadro de diálogo se utiliza para abrir archivos en la mayoría de los programas de Windows, y funciona como abrir un archivo, también. Simplemente haga clic en el nombre del archivo que desea enviar y haga clic en el botón Insertar. Si el formato de su correo electrónico es HTML o texto sin formato, el nombre del archivo aparece en el cuadro adjunto en el encabezado del mensaje del formulario de mensaje. Si el formato de su correo electrónico es texto enriquecido, un icono aparece en el texto de su mensaje, que representa el archivo que apegado a su mensaje. Al enviar este mensaje de correo electrónico, una copia del archivo que ha seleccionado va a su destinatario. |
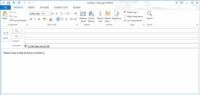  Agrandar Agrandar4 Escriba su mensaje (si usted tiene un mensaje para enviar).Puede que no tenga un mensaje- quizás desea enviar sólo el archivo adjunto. Si lo que quiere decir que está en el archivo adjunto, eso está bien, pero recuerde que el contenido de un archivo adjunto no aparecen en la pantalla del receptor hasta que él o ella realmente se abre el archivo adjunto. | 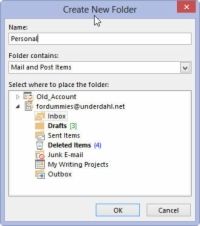  Agrandar Agrandar5 Haga clic en el botón A en el formulario de mensaje.Aparecerá el cuadro de diálogo Seleccionar nombres. | 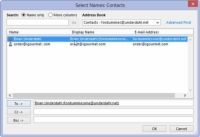  Agrandar Agrandar6 Seleccione un nombre de la Libreta de direcciones y haga clic en el botón Para en el cuadro de diálogo Seleccionar nombres.El nombre de la persona seleccionada aparece en el cuadro del cuadro de diálogo Seleccionar nombres. Si el nombre de la persona a la que desea enviar el mensaje no está en la lista, puede seleccionar los contactos de la lista desplegable Libreta de direcciones sugeridas. (Si el nombre de la persona todavía no aparece en la lista, haga clic en el botón Cancelar y volver a la forma del mensaje. A continuación, sólo tienes que escribir e-mail de la persona en la ventanilla de texto y vaya directamente al paso 8.) |
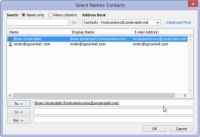  Agrandar Agrandar7 Haga clic en Aceptar.El nombre de la persona seleccionada se encuentra ahora en el cuadro Para del mensaje. | 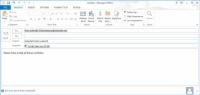  Agrandar Agrandar8 Haga clic en el cuadro de texto Asunto y escriba un asunto para su mensaje.Un sujeto es opcional, pero si quieres a alguien para leer lo que usted envía, incluyendo un tema de ayuda. | 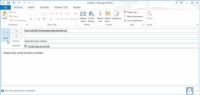  Agrandar Agrandar9 Haga clic en el botón Enviar.Su mensaje y su fijación se envían. |


