Cómo ahorrar powerpoint 2013 diapositivas en una biblioteca de diapositivas
Si tienes la suerte de trabajar en una empresa que utiliza SharePoint, tiene varias características de PowerPoint 2013 adicional a su disposición. Uno de los más útiles es la capacidad de crear y utilizar bibliotecas de diapositivas,
Conteúdo
- Abra la presentación que contiene las diapositivas que desea agregar a la biblioteca.
- Haga clic en el botón de diapositivas publicar.
- Seleccione las diapositivas que desea agregar a la biblioteca.
- Escriba la dirección url de la biblioteca de diapositivas en el cuadro de texto para publicar.
- Haga clic en el botón publicar.
- (opcional) juega un juego de solitaire.
Y como un bono adicional, usted puede tener cheque PowerPoint para ver si las diapositivas han cambiado y actualizarlas con los cambios automáticamente. Muy bien, ¿eh?
Para guardar una o más diapositivas a una biblioteca de diapositivas, primero debe crear la biblioteca de diapositivas. Esa es una tarea mejor dejar a un administrador de sistemas de SharePoint, así que usted puede saltar ese paso aquí. En su lugar, se supone que la biblioteca de diapositivas ya se ha creado para usted, y usted ha sido provisto con la URL (es decir, la dirección web) de la biblioteca de diapositivas y las credenciales de acceso que pueda necesitar para acceder a ella.
Estos son los pasos para agregar diapositivas a una biblioteca de diapositivas:
  Agrandar Agrandar1 Abra la presentación que contiene las diapositivas que desea agregar a la biblioteca.Elija Archivo-Compartir-Publicar diapositivas. | 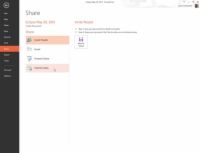  Agrandar Agrandar2 Haga clic en el botón de diapositivas Publicar.Este paso abre un cuadro de diálogo que le permite seleccionar las diapositivas que desea compartir. | 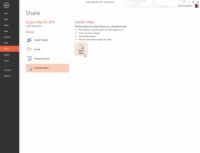  Agrandar Agrandar3 Seleccione las diapositivas que desea agregar a la biblioteca.Para seleccionar una diapositiva individual, seleccione la casilla de verificación junto a la miniatura de diapositiva. Para seleccionar todas las diapositivas de la presentación, haga clic en el botón Seleccionar todo. |
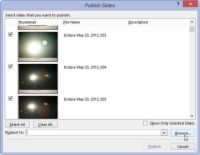  Agrandar Agrandar4 Escriba la dirección URL de la biblioteca de diapositivas en el cuadro de texto Para publicar.O si lo prefiere, puede hacer clic en el botón Examinar para buscar la biblioteca. | 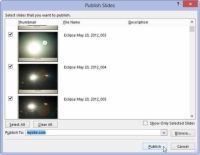  Agrandar Agrandar5 Haga clic en el botón Publicar.Las diapositivas se copian en la biblioteca de diapositivas. |   Agrandar Agrandar6 (Opcional) Juega un juego de Solitaire.Dependiendo de la velocidad de su red local y el número de diapositivas que ha seleccionado, PowerPoint podría tomar un tiempo para publicar las diapositivas (probablemente no lo suficiente para un juego de Solitaire, pero su jefe no tiene que saber que). |






