Cómo personalizar las vistas en el proyecto 2013
Justo cuando pensabas que estabas empezando a tener una idea de las dos docenas de vistas disponibles en el Proyecto de 2013. Cada uno de esos puntos de vista se puede personalizar para mostrar otro tipo de información.
Puede personalizar todas las vistas de Project 2013 para mostrar los tipos específicos de información. Por ejemplo, puede elegir mostrar columnas de información en hojas de cálculo, las etiquetas en cajas Diagrama de red o barras de tareas y conjuntos de datos de puntos de vista gráfico. También puede modificar el tamaño de los paneles de información y ajustar la escala de tiempo.
¿Por qué toda esta flexibilidad con la información que aparece en pantalla? En varias ocasiones en un proyecto, es necesario centrarse en diferentes aspectos de sus tareas. Si tiene un problema con los costos, eche un vistazo a vista Uso de recursos e insertar varias columnas de información de costos, como las tasas de recursos y los costes reales totales.
Si su plan está tomando más tiempo de la Guerra de los Cien Años, considere mostrar vista Gantt de seguimiento y mirando un montón de columnas de línea de base con datos de tiempo y de dependencia o el examen de la ruta crítica del proyecto en el panel gráfico.
Si necesita mostrar más de la zona de hoja de modo que usted puede leer las columnas sin tener que desplazarse, se puede hacer eso, también. En las siguientes secciones, a encontrar la manera de hacer todas las cosas que hay que hacer para mostrar una variedad de información en cada vista.
Cómo trabajar con paneles de visión
Varios puntos de vista tienen dos paneles, como el Uso de tareas, Gantt de seguimiento, y Uso de recursos. Cuando la línea de tiempo aparece con una vista, aparece en un tercer panel, horizontal en la parte superior. Puede modificar la información que aparece en el panel de la hoja, así como la escala de tiempo en el panel gráfico. También puede mostrar información cerca de barras de tareas en el panel gráfico.
En las vistas que muestran más de un panel, puede reducir o ampliar cada panel. Esta capacidad le ayuda a ver más información en un área, dependiendo de su enfoque en el momento.
La superficie total ocupada por los paneles es constante, por lo que al ampliar un panel, que reducir la otra.
Siga estos pasos para cambiar el tamaño de un panel en una vista:
Coloca el puntero del ratón sobre el borde de un panel.
Cuando ves a un puntero integrado por una línea y dos flechas que apuntan en direcciones opuestas, puede arrastrar el puntero para cambiar el tamaño del panel:
Arrastre hacia la izquierda: Agrandar el panel de la derecha.
Arrastre a la derecha: Agrandar el panel de la izquierda.
Arrastre hacia arriba o hacia abajo: Cambiar el tamaño del panel Línea de tiempo en comparación con la zona que está disponible para el resto de la vista.
Suelte el botón del ratón.
Los paneles se redimensionan.
¿Cómo cambiar la escala de tiempo
Proyecto 2013 le permite hacer es modificar la escala de tiempo para mostrar su plan en incrementos mayores o menores de tiempo.
LA escala de tiempo se compone de un total posible de tres niveles que se pueden utilizar para mostrar incrementos de tiempo diferentes. Por ejemplo, el nivel superior puede marcar meses- el nivel medio, semanas- y el nivel inferior, día. Esta variedad de detalles le permite observar fácilmente la longitud tarea general y momentos de la vida de la tarea.
Puede utilizar los tres niveles, únicamente el nivel medio o el centro y niveles inferiores. Esta característica es especialmente útil ya que los proyectos pueden abarcar varias semanas a varios años, como la construcción o proyectos farmacéuticos. Esta característica de escala es la única forma de ver este tipo de esfuerzos a gran escala.
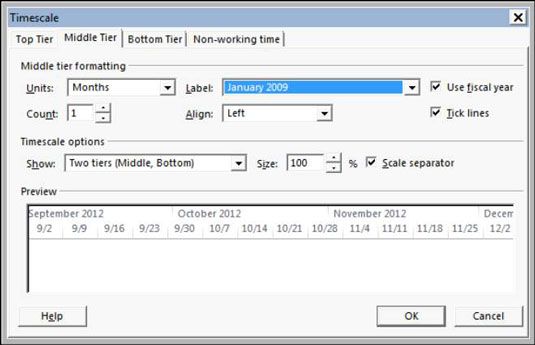
Puede modificar las unidades de tiempo y la alineación de cada nivel y también añadir líneas de garrapatas para marcar el comienzo de cada incremento en la escala de tiempo. También decidir si se debe incluir el tiempo no laborable en la escala de tiempo.
También puede mostrar las etiquetas de texto cerca de barras de tareas y especificar qué datos se incluye. Las etiquetas se pueden colocar encima, debajo, dentro, oa la izquierda oa la derecha de las barras de tareas. Especialmente en proyectos en los que mostrar muchas columnas de datos y un largo horario, una barra de tareas puede ser colocado más a la derecha de los datos de panel de chapa.
Para modificar la escala de tiempo, seleccione la ficha Ver, haga clic en la flecha hacia abajo junto al calendario en el grupo Zoom, y elegir los incrementos de tiempo que desea visible en el gráfico. Si selecciona Escala de tiempo en la lista desplegable, puede modificar la información en cualquiera de los tres niveles. Así es cómo:
Haga clic en la ficha Ver.
Seleccione el formato de escala de tiempo en la parte inferior del menú desplegable Escala de tiempo.
Se abre el cuadro de diálogo Escala temporal.
Haga clic en una ficha de nivel y seleccione un estilo de Unidades, Etiqueta, y Alinear.
Ajuste el conteo.
Por ejemplo, si su elección es Unidades semana y cambia la opción Contador a 2, la escala de tiempo aparece en incrementos de dos semanas.
Para evitar que la pantalla de un cierto nivel, seleccione un nivel o dos gradas de la lista desplegable Mostrar en la sección Opciones de escala de tiempo.
Si quieres Proyecto utilizar notación año fiscal en la escala de tiempo, seleccione la casilla de verificación Usar el año fiscal.
Por ejemplo, si su año fiscal 2013 comienza 01 de julio 2013, 2014 se aplica a todos los meses del año fiscal. Ajuste el año fiscal seleccionando Archivo-Opciones-Lista.
Para mostrar marcas al comienzo de cada unidad de tiempo, seleccione la casilla de verificación Tick Lines.
Repita los pasos 2 a 6 para cada nivel que desea modificar.
Haga clic en la pestaña para no trabajar a tiempo.
En las opciones Draw, seleccione el que prefiera.
Sus opciones son tener el área sombreada de tiempo no laborable aparece detrás de barras de tareas o delante de barras de tareas o simplemente no aparece.
En la lista de colores o Patrón, seleccionar diferentes opciones para el formato de sombreado.
Haga clic en la opción Calendario y seleccione un calendario diferente en la que basar la escala de tiempo.
Haga clic en el botón Aceptar para guardar la nueva configuración, que se aplican sólo a la escala de tiempo para la vista que se muestra actualmente.
Utilice el valor Tamaño en las tres fichas de nivel para reducir el tamaño de la pantalla proporcionalmente y de exprimir más información en su pantalla o la página impresa.






