Crear páginas adicionales para SharePoint intranets en línea
Su SharePoint Online intranet es un repositorio de contenido creado y publicado por unos pocos y consumida por todos los miembros de su organización. Para aumentar la relevancia y optimizar la distribución de información, crear páginas web para enfocar la entrega de la información.
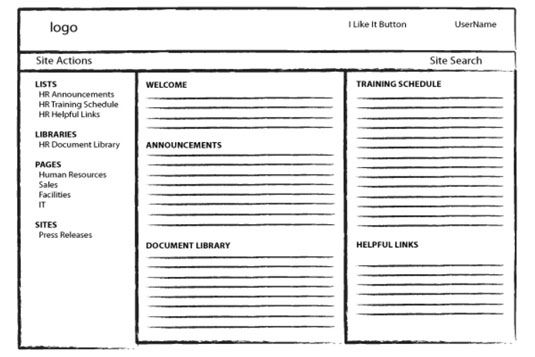
Aquí es una estructura metálica que sirve de guía para la creación de la página de Recursos Humanos. La página tiene cinco partes web: Bienvenido, avisos, biblioteca de documentos, programa de entrenamiento, y enlaces útiles.
La siguiente tabla muestra las bibliotecas y listas que primero necesita crear en SharePoint Online a fin de construir la página de Recursos Humanos. Tienes que hacer esto porque se le exhibiendo piezas de la tela en la página, que extrae información de las bibliotecas y listas en la mesa. La columna de la izquierda es lo que va a nombrar el tipo de plantilla de SharePoint en la columna de la derecha.
| Biblioteca o lista Nombre | SharePoint Tipo de plantilla |
|---|---|
| Anuncios de Recursos Humanos | Anuncio |
| HR Biblioteca de documentos | Biblioteca de documentos |
| Horario de capacitación de recursos humanos | Calendario |
| RRHH Enlaces útiles | Enlaces |
Por defecto, la plantilla de portal de publicación no incluye todas las bibliotecas de documentos prácticos y listas disponibles en los sitios del equipo. Para activar estas funciones, haga lo siguiente:
Ir al sitio Configuración de la acción-Site.
Por debajo de las Acciones del sitio de grupo, haga clic en Administrar características del sitio.
Desplácese hacia abajo para encontrar el equipo de Listas de colaboración cuentan y luego haga clic en el botón Activar.
Para crear el HR listas Anuncio muestran, haga lo siguiente:
Ir al sitio Acciones-Más opciones.
Haga clic en el icono de anuncios de la lista de plantillas en el panel derecho.
Introduzca anuncios de Recursos Humanos en el cuadro de texto Nombre y haga clic en Crear.
Siga las mismas instrucciones para crear la biblioteca de documentos de recursos humanos, Horario de capacitación de recursos humanos y de recursos humanos Enlaces útiles listas y bibliotecas con la plantilla especificada en la columna derecha de la tabla.
Después de configurar las bibliotecas y listas, crear la página de Recursos Humanos de la siguiente manera:
Ir al sitio Acciones-Más opciones.
A continuación Filtrar por, seleccione Página.
Seleccione Publishing página y haga clic en Crear.
En la página Crear página, introduzca Recursos Humanos a continuación Título.
Deje el nombre URL predeterminada o escriba el suyo propio.
Para la página de lista Diseño de opciones, seleccione la página de elementos Web en blanco (página de bienvenida).
Haga clic en Crear.
Aparece una nueva página en el modo de edición.
Para añadir la parte del mensaje de bienvenida web para la página, introducir texto debajo Contenido de la página. Utilice los comandos de cinta para dar formato al texto.
El texto que introduzca aquí se mostrará en la parte web de bienvenida del alambre muestra.
Agregue el elemento web HR Biblioteca de documentos:
A continuación encabezado, haga clic en Agregar un elemento web.
Seleccione HR Biblioteca de documentos y haga clic en Agregar.
Añadir la parte Avisos RRHH web:
A continuación encabezado, haga clic en Agregar un elemento web.
*Seleccione Avisos de recursos humanos y haga clic en Agregar.
Añadir la parte de Recursos Humanos Enlaces útiles de Internet:
Abajo a la derecha (al lado de Cabecera), haga clic en Agregar un elemento web.
Seleccione Recursos Humanos Enlaces útiles y haga clic en Agregar.
Añadir la parte Horario de capacitación de recursos humanos web:
Abajo a la derecha (al lado de Cabecera), haga clic en Agregar un elemento web.
Seleccione Horario de capacitación de recursos humanos y, a continuación, haga clic en Agregar.
Pase el ratón sobre la derecha de la Programación Web parte del título de Formación de Recursos Humanos y haga clic en la flecha hacia abajo.
Seleccione Editar elemento web para mostrar el panel de herramientas a la derecha.
Debajo la visión seleccionada, elija Current Events.
A continuación Toolbar Tipo, seleccione No Toolbar.
Haga clic en Aceptar en el panel de edición de la parte web.
En la cinta, haga clic en Proteger, introduzca sus comentarios y haga clic en Continuar.
Si usted no ve la llegada icono, haga clic en Página en el menú.
Agregar los elementos Web en orden inverso porque la última pieza de la tela se agrega es la parte web que aparece en la parte superior.
La página se ha guardado, pero no es visible para todos todavía. El siguiente paso es enviar la página para su aprobación para que pueda ser publicado y se hacen visibles a todos en su organización.
Es posible que los puntos de vista por defecto para las listas y las bibliotecas no llegan a satisfacer sus necesidades. Ellos tampoco tienen información demasiado o demasiado poco. Usted puede crear fácilmente una vista personalizada. Sólo tienes que ir a la lista o biblioteca, seleccione Lista o Biblioteca de la cinta de opciones y haga clic en Crear vista.
Elija un formato o seleccione una de las vistas existentes que coinciden de cerca lo que está buscando. En la vista de la página Crear, introduzca el nombre de la vista, seleccione las columnas que desea mostrar y anular la selección de las columnas que desea ocultar. Haga clic en Aceptar.





