Crear un elemento web de SharePoint 2010 desde cero
A veces, es posible que desee crear un simple parte de una sola vez Web que no está vinculado a ninguno de los estilos proporcionados por el contenido de elementos web de consulta en SharePoint 2010. En esos casos, es posible que desee usar el elemento web Formulario de Datos. (Puede que no ha trabajado con la Parte Web Form datos antes porque requiere SharePoint Designer.)
Este elemento web se refiere a menudo como el Navaja suiza de los elementos web porque es muy versátil.
Incluso si su empresa no le permiten conectar a su producción de SharePoint granja con SharePoint Designer, aún puede utilizar el elemento Web Formulario de datos. Puede configurar el elemento Web con otra instancia de SharePoint, por ejemplo, en el portátil o en un laboratorio, y luego importar el elemento Web en su lugar de producción.
Para insertar un elemento web Formulario de datos, siga estos pasos:
Abra una nueva página de elementos web en SharePoint Designer 2010.
Usted puede crear su página de elementos Web en el navegador y ábralo en SharePoint Designer, o puede usar SharePoint Designer para crear la nueva página de elementos Web para usted.
Haga clic en la pestaña Diseño para ver su página de elementos Web en modo Diseño.
En la ficha Insertar, haga clic en el botón Vista de datos y seleccione Vaciar Vista de datos.
SharePoint Designer inserta un nuevo elemento Web en la página, y aparece un nuevo conjunto de fichas de la cinta de opciones.
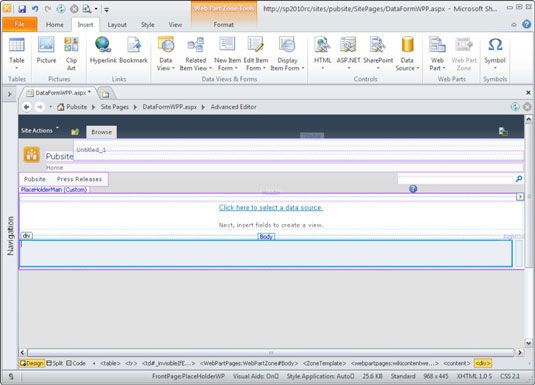
Después de insertar el elemento Web, sus próximos pasos son para seleccionar la fuente de datos, añadir sus columnas, y aplicar la clasificación, filtrado y formato condicional si lo deseas.
Para seleccionar la fuente de datos:
En el interior del elemento Web, haga clic en el Haga clic aquí para seleccionar un vínculo de origen de datos.
Aparece el selector de fuentes de datos.
Seleccione la lista o biblioteca que desea mostrar en el elemento web y haga clic en Aceptar.
Aparece el panel de datos Detalles Fuente.
Ctrl-clic en las columnas que desea que aparezcan en el elemento web.
Haga clic en el Fields Insertar Seleccionado Como lista desplegable y elija una opción para mostrar el contenido.
Usted tiene varias opciones:
Individual con vistas al artículo o múltiple Ver artículo: Inserta los campos seleccionados de manera que el elemento Web muestra un elemento a la vez o varias filas a la vez, respectivamente.
Soltero Formulario de artículo o Formulario de artículo múltiple: Muestra un formulario de entrada de datos utilizando el campo (s) que usted seleccione.
Nueva Artículo Forma: Muestra un formulario para introducir nuevos elementos en el origen de datos.
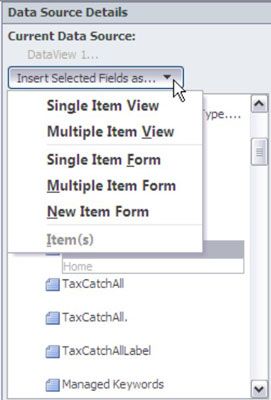
Puede crear fuentes de datos muy complejos que consultan otros sitios e incluso se unen dos listas. SharePoint utiliza su propio lenguaje de consulta, CAML. SharePoint Designer genera la consulta CAML para usted, pero usted también puede insertar su propia consulta.
Este es un elemento web Formulario de datos con múltiples Ver artículo seleccionado. Cuando usted tiene su fuente de datos inserta, la cinta activa los comandos que puede utilizar, que también se puede ver.
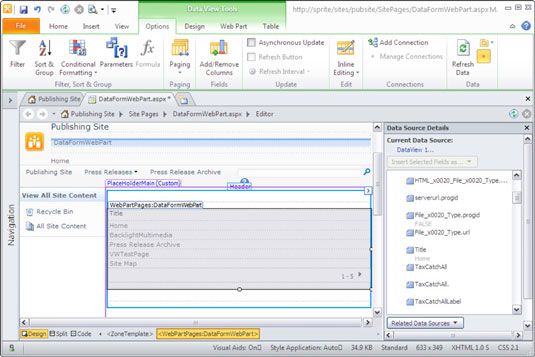
Utilice la ficha Diseño en la cinta de opciones para cambiar el diseño de los elementos en el elemento web. SharePoint Designer ofrece varios formatos integrados.
Muchas de estas opciones de formato también se aplican a las vistas que se crean para las listas y bibliotecas. Por ejemplo, puede utilizar el formato condicional con una vista de lista.
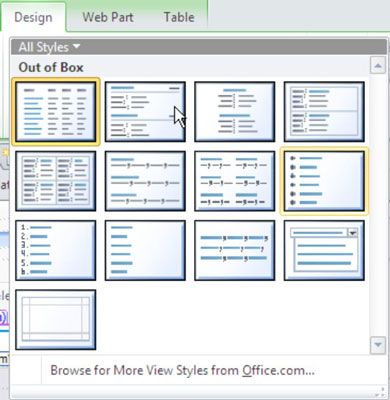
Cuando consulta el elemento web Formulario de datos de SharePoint, los datos se devuelven como un documento XML. Documentos XML tienen su propio conjunto de idiomas, XSL y XPath, que se pueden utilizar para filtrar los datos y lo mostrará exactamente como usted desea.
Al ver que su elemento web Formulario de datos en vista de código usando la pestaña Ver en la cinta de opciones en SharePoint Designer, puede ver el XSL generada por SharePoint Designer. Puede editar este XSL para mostrar los datos prácticamente cualquier forma que quieras.




