Cuadros de mando e informes de Excel: crear su primera tabla dinámica
Una tabla dinámica en Excel le permite pasar menos tiempo el mantenimiento de sus cuadros de mando e informes y más tiempo haciendo otras cosas útiles. Sin utilidad en el conjunto de Excel le permite lograr este modelo de datos eficiente mejor que una tabla dinámica.
Utilice los siguientes pasos para caminar a través de la creación de su primera tabla dinámica:
Haga clic en cualquier celda individual en el interior tu información fuente - la tabla que va a utilizar para alimentar la tabla dinámica.
Seleccione la ficha Insertar en la cinta. Aquí, encontrará el icono de tabla dinámica, como se muestra en esta figura. Elige tabla dinámica de la lista desplegable debajo del icono.
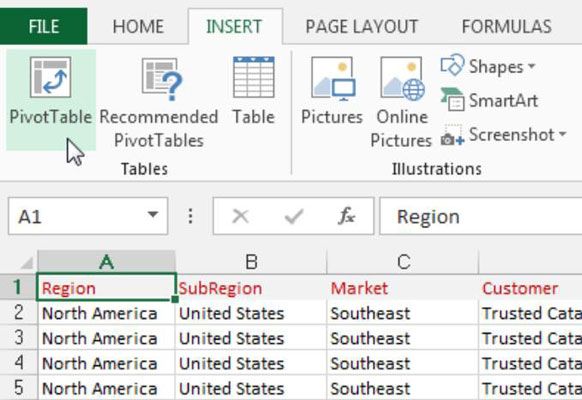
Esto activa el cuadro de diálogo Crear tabla dinámica, como se muestra en la figura. Como puede ver, este cuadro de diálogo le pide que especifique la ubicación de los datos de origen y el lugar que desea colocar la tabla dinámica.
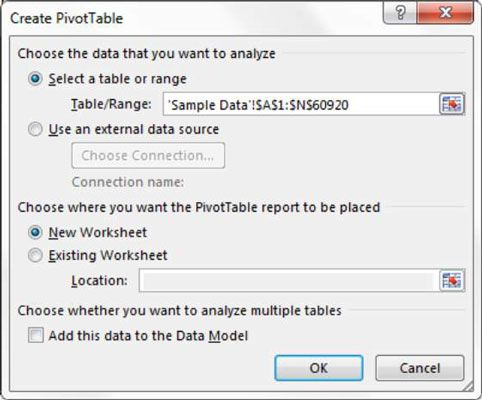
Observe que en el cuadro de diálogo Crear tabla dinámica, Excel hace un intento de llenar en el rango de sus datos para usted. En la mayoría de los casos, Excel obtiene este derecho. Sin embargo, asegúrese siempre se selecciona el rango correcto.
También tendrá en cuenta en la figura que la ubicación predeterminada para una nueva tabla dinámica es Nuevo Hoja de cálculo. Esto significa que su tabla dinámica se colocará en una nueva hoja de cálculo en el libro actual. Usted puede cambiar esto seleccionando la opción Hoja de cálculo existente y especificar la hoja de cálculo en la que desea la tabla pivote colocado.
Haga clic en Aceptar.
En este punto, usted tiene un informe de tabla dinámica vacía en una nueva hoja de cálculo. Al lado de la tabla dinámica vacía, aparece el cuadro de diálogo Tabla dinámica Campos, que se muestra en esta figura.
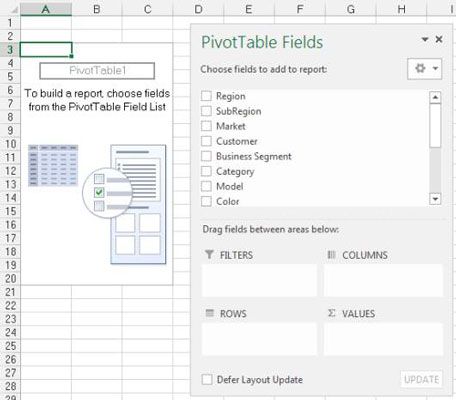
La idea aquí es añadir los campos que necesite en la tabla dinámica mediante el uso de los cuatro zonas de arrastre que se encuentra en la Lista de campos de tabla dinámica - Filtros, Columnas, Filas y Valores. Gratamente suficiente, estas zonas de arrastre se corresponden con las cuatro áreas de la tabla dinámica revisar al comienzo de este capítulo.
Si hace clic en el tabla dinámica no se activa el cuadro de diálogo Tabla dinámica campos, puede activar manualmente por la derecha; al hacer clic en cualquier lugar dentro de la tabla dinámica y seleccionando Mostrar Lista de campos.
Ahora, antes de ir salvaje y empezar a soltar campos en las diferentes zonas de arrastre, es importante que usted se pregunta de dos preguntas- " Qué estoy midiendo "? y "? ¿Cómo quiero verlo " Las respuestas a estas preguntas te dan algunas orientaciones para determinar qué campos a donde.
Para su primer informe de tabla dinámica, se desea medir las ventas en dólares de mercado. Esto le indica automáticamente que usted tendrá que trabajar con el campo Importe de ventas y el ámbito del mercado.
¿Cómo quieres ver eso? ¿Quieres mercados para ir por el lado izquierdo de la cantidad informe y las ventas de calcularse al lado de cada mercado. Recordando a las cuatro áreas de la tabla dinámica, tendrá que agregar el campo de mercado a las filas caer zona, y el campo Importe de ventas a la zona de Valores gota.
Seleccione la casilla de verificación de mercado en la lista, como se demuestra en esta figura.
Ahora que tiene regiones en su tabla dinámica, es el momento de añadir las ventas en dólares.
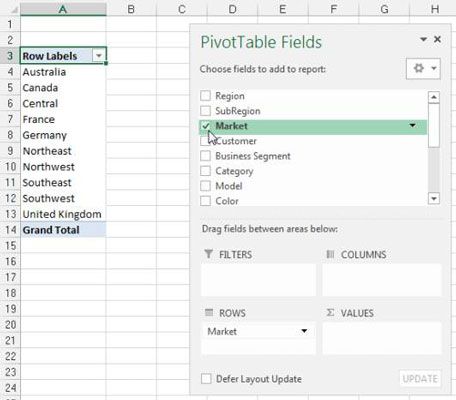
Seleccione la casilla de verificación Importe de ventas en la lista, como se demuestra en esta figura.
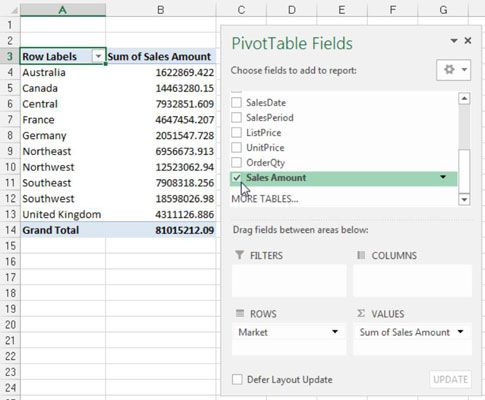
Selección de una casilla de verificación situada no numérico (texto o fecha) coloca automáticamente ese campo en el área de fila de la tabla dinámica. Selección de una casilla de verificación situada numérico coloca automáticamente ese campo en el área de los valores de la tabla dinámica.
¿Qué sucede si necesita campos de las otras áreas de la tabla dinámica? Bueno, en lugar de seleccionar la casilla de verificación del campo, puede arrastrar cualquier campo directamente a las diferentes zonas de arrastre.
Una cosa más: Cuando agrega campos a las zonas de arrastre, puede que le resulte difícil de ver todos los campos de cada zona de descenso. Puede expandir el cuadro de diálogo Tabla dinámica campos haciendo clic y arrastrando los bordes del cuadro de diálogo.






