Cuadros de mando de Excel: cómo grabar su primera macro
Si usted es un principiante a la automatización salpicadero en Excel, es poco probable que usted será capaz de escribir la VBA (Visual Basic para Aplicaciones) código a mano para crear macros. Sin conocimiento de modelo de objetos de Excel y la sintaxis, escribiendo el código necesario sería imposible para la mayoría de los usuarios principiantes.
Aquí es donde la grabación de una macro viene muy bien. La idea es que se graba la acción deseada y, a continuación, ejecutar la macro cada vez que desea que la acción realizada.
Para empezar, primero tiene que mostrar la ficha Programador. Usted puede encontrar el conjunto de herramientas completo macro en Excel 2013 en la ficha Programador, que está inicialmente oculto. Tienes que decirle explícitamente Excel para que sea visible. Para habilitar la ficha Programador, siga estos pasos:
Ir a la cinta de opciones y haga clic en el botón Archivo.
Para abrir el cuadro de diálogo Opciones de Excel, haga clic en el botón Opciones.
Haga clic en el botón Personalizar cinta de opciones.
En el cuadro de lista de la derecha, puede ver todas las fichas disponibles.
Seleccione la ficha Programador, como se muestra en esta figura.
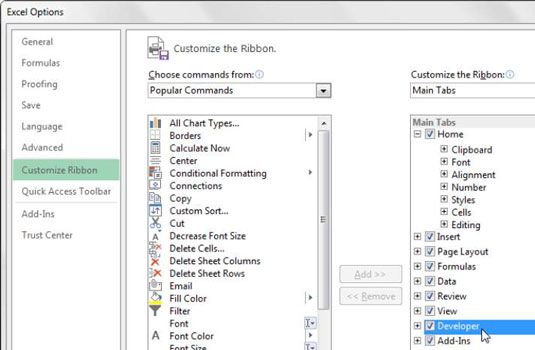
Haga clic en Aceptar.
Ahora que tiene la ficha Programador, selecciónelo y haga clic en el comando Grabar macro. Esto abre el cuadro de diálogo Grabar macro, como se muestra en esta figura.
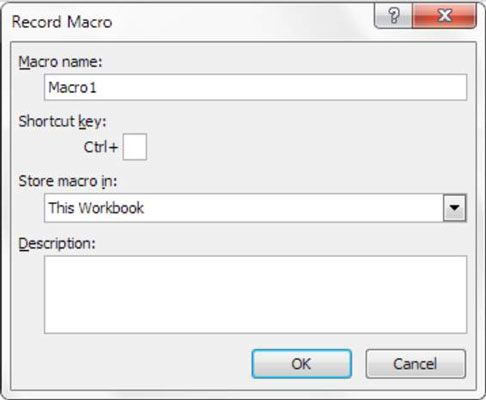
Aquí están los cuatro campos en el cuadro de diálogo Grabar macro:
Nombre de macro: Excel da un nombre por defecto a la macro, como Macro1, pero es la mejor práctica para dar a su macro un nombre más descriptivo de lo que realmente hace. Por ejemplo, es posible que el nombre de una macro que da formato a una tabla genérica como AddDataBars.
Tecla de acceso directo: Este campo es opcional. Cada macro necesita un evento, o que algo suceda, para que se ejecute. Este evento puede ser una pulsación de botón, una apertura de libro, o en este caso, una combinación de teclas. Al asignar una tecla de acceso directo a la macro, entrando en esa combinación de teclas que desencadena su macro para funcionar. No es necesario introducir una clave de acceso directo para ejecutar la macro.
Guarde Macro En: Este libro de trabajo es la opción por defecto. Almacenamiento de la macro en este libro de trabajo simplemente significa que la macro se almacena junto con el archivo activo Excel. La próxima vez que abra ese libro en particular, la macro estará disponible para funcionar.
Del mismo modo, si usted envía el libro a otro usuario, que el usuario puede ejecutar la macro, así, siempre que la seguridad de macros está establecida adecuadamente por su usuario.
Descripción: Este campo es opcional, pero es útil si tiene numerosas macros en una hoja de cálculo o si tiene que dar a un usuario una descripción más detallada de lo que hace la macro.
En este primer ejemplo, introduzca AddDataBars en el campo Nombre de macro y seleccione Este libro de trabajo de la macro tienda En el menú desplegable, como se muestra en esta figura. Presiona OK.
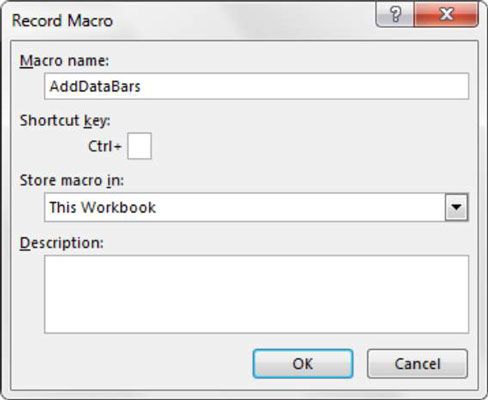
Excel ahora está grabando sus acciones. Aunque Excel es la grabación, puede realizar cualquier acción que quieras. En este escenario, se graba una macro para agregar barras de datos a una columna de números.
Seguir a lo largo siguiendo estos pasos:
Resalta las celdas C1: C21.
Ir a la ficha Inicio y seleccione condicional Formatting___New Regla.
En el cuadro de diálogo Nueva regla de formato, vaya al menú desplegable Formato Estilo y seleccione Barra de datos.
Aparece otro cuadro de diálogo. En este caso, seleccione la casilla de verificación Sólo Show Bar.
Pulse Aceptar para aplicar el cambio.
Ir a la ficha Programador y haga clic en el comando Detener grabación.
En este punto, Excel deja de grabar. Ahora tiene una macro que reemplaza los datos en C1: C21 con barras de datos. Ahora, puede grabar una nueva macro para eliminar las barras de datos.
Ir a la ficha Programador y haga clic en el comando Grabar macro.
Introduzca RemoveDataBars en el campo Nombre de macro y seleccione el Este Libro de Trabajo de la macro tienda En el menú desplegable, como se muestra en esta figura. Presiona OK.
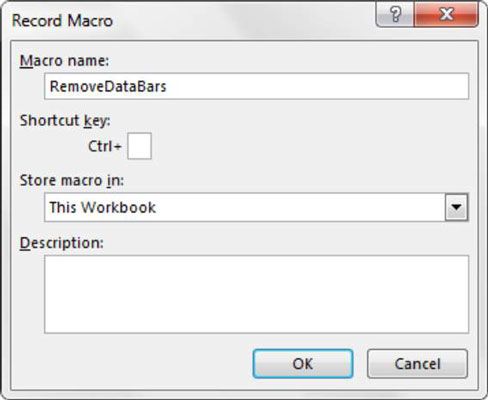
Resalta las celdas C1: C21.
Ir a la ficha Inicio y seleccione condicionales Formatting___Clear Reglas Rules___Clear de las celdas seleccionadas.
Ir a la ficha Programador y haga clic en el comando Detener grabación.
Una vez más, Excel detiene la grabación. Ahora tiene una nueva macro que elimina reglas de formato condicional de las celdas C1: C21.






