Fórmulas para redondear números en Excel
A menudo, sus clientes quieren mirar los números limpios y redondos. Inundando un usuario con valores decimales y dígitos innecesarios para el bien de la precisión en realidad puede hacer que sus informes más difícil de leer. Por esta razón, es posible que desee considerar el uso de funciones de redondeo de Excel.
Esta figura ilustra cómo el número 9.45 se ve afectada por el uso de la ronda, Roundup, y funciones REDONDEAR.MENOS.
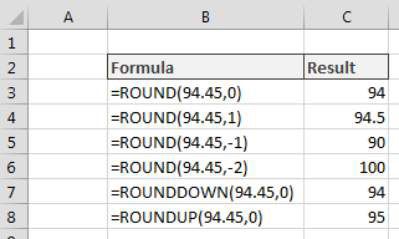
Función ROUND de Excel se utiliza para redondear un número dado a un número especificado de dígitos. La función ROUND toma dos argumentos: el valor original y el número de dígitos a la redonda a.
Introducir un 0 como segundo argumento le dice a Excel para eliminar todos los decimales y alrededor de la parte entera del número basado en el primer decimal. Por ejemplo, esta fórmula se redondea a 94:
= ROUND (94.45,0)
Introducción de un 1 como segundo argumento le dice a Excel para redondear a un decimal basado en el valor de la segunda cifra decimal. Por ejemplo, esta fórmula se redondea a 94,5:
= ROUND (94.45,1)
También puede introducir un número negativo como segundo argumento, diciendo a Excel para completar la base de valores a la izquierda del punto decimal. La siguiente fórmula, por ejemplo, devuelve 90:
= ROUND (94.45, -1)
Puede forzar el redondeo en una dirección particular mediante el ROUNDUP o funciones REDONDEAR.MENOS.
Redondea Esta fórmula REDONDEAR.MENOS 94.45 a 94:
= REDONDEAR.MENOS (94.45,0)
Redondea Esta fórmula ROUNDUP 94.45 hasta el 95:
= ROUNDUP (94.45,0)
Redondeando al centavo más cercano en Excel
En algunas industrias, es una práctica común para redondear una cantidad de dinero hasta el último centavo más cercano. La figura muestra cómo doblar una cantidad en dólares arriba o hacia abajo hasta el último centavo más cercano puede afectar el número resultante.
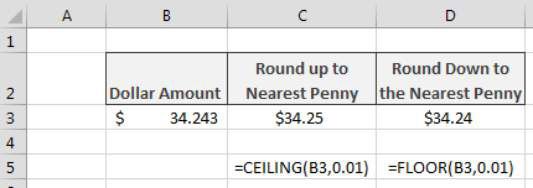
Puede redondear al céntimo más cercano utilizando las funciones de techo o suelo.
La función TECHO redondea un número al múltiplo significativo más cercano que se pasa a la misma. Esta utilidad es muy útil cuando se necesita para reemplazar el protocolo de redondeo estándar con sus propias reglas de negocio. Por ejemplo, puede forzar Excel para redondear 123,222-124 mediante el uso de la función de techo con una significancia de 1.
= TECHO (123.222,1)
Así que entrar en un 0.01 como el significado indica a la función TECHO para redondear al céntimo más cercano.
Si quería redondear al níquel más cercana, se puede usar 0.05 como el significado. Por ejemplo, la fórmula siguiente devuelve 123,15:
= TECHO (123.11, 0.05)
La función FLOOR funciona de la misma manera, excepto que obliga a un redondeo abajo al significado más cercano. Redondea La siguiente función de ejemplo 123.19 hasta el níquel más cercana, dando 123.15 como resultado:
= FLOOR (123.19, 0.05)
El redondeo de dígitos significativos en Excel
En algunos informes financieros, las cifras se presentan en cifras significativas. La idea es que cuando usted está tratando con los números en los millones, no es necesario para inundar un informe con los números superfluos en aras de mostrar la precisión a las decenas, cientos y miles de lugares.
Por ejemplo, en lugar de mostrar el número 883.788, se puede optar por redondear el número de un dígito significativo. Esto significaría presentan el mismo número que 900.000. Completan 883.788 a dos dígitos significativos mostraría el número como 880.000.
En esencia, usted está considerando que el lugar de un número particular es lo suficientemente significativa para mostrar. El resto del número puede ser reemplazado con ceros. Usted puede sentir como si haciendo esto podría introducir problemas, pero cuando usted está tratando con un número suficientemente grande, cualquier número por debajo de un cierto significado es intrascendente.
La siguiente figura muestra cómo se puede aplicar una fórmula que redondea números para un determinado número de dígitos significativos.
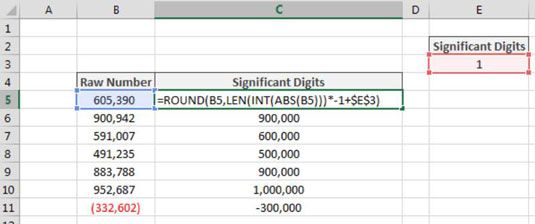
Utiliza la función ROUND de Excel para redondear un número dado a un número especificado de dígitos. La función ROUND toma dos argumentos: el valor original y el número de dígitos a la redonda a.
Introducción de un número negativo como segundo argumento le dice a Excel para redondear basada en dígitos significativos a la izquierda del punto decimal. La siguiente fórmula, por ejemplo, devuelve 9500:
= ROUND (9489, -2)
Cambiar el argumento de dígitos significativos a -3 devuelve un valor de 9,000.
= ROUND (B14, -3)
Esto funciona muy bien, pero lo que si usted tiene números en las diferentes escalas? Es decir, ¿qué pasaría si algunos de sus números son millones, mientras que otros cientos de miles? Si quería mostrar a todos ellos con 1 dígito significativo, lo que se necesita para construir una función ROUND diferente para cada número para dar cuenta de la diferente argumento dígitos significativo que lo que se necesita para cada tipo de número.
Para ayudar a resolver este problema, puede reemplazar su argumento dígitos significativos codificado con una fórmula que calcula cuál debería ser ese número.
Imagine que su número es -2.330,45. Puede utilizar esta fórmula como el argumento de dígitos significativos en su función ROUND:
LEN (INT (ABS (-2.330,45))) * - 1 + 2
Esta fórmula primera envuelve su número en la función ABS, eliminando de forma eficaz cualquier símbolo negativo que pueda existir. A continuación, envuelve ese resultado en la función INT, excluyendo cualquier decimales que puedan existir. A continuación, envuelve ese resultado en la función LEN para obtener una medida de la cantidad de caracteres están en el número sin decimales o símbolos de negación.
En este ejemplo, esta parte de los resultados de la fórmula en el número 4. Si usted toma el número -2.330,45 y despojar los decimales y símbolo negativo, tiene cuatro caracteres restantes.
Este número se multiplica por -1 para que sea un número negativo, y luego añadió con el número de dígitos significativos que usted está buscando. En este ejemplo, que el cálculo es la siguiente: 4 * -1 + 2 = -2.
Una vez más, esta fórmula se utilizará como el segundo argumento para su función ROUND. Introduzca esta fórmula en Excel y redondear el número de 2300 (2 dígitos significativos):
= ROUND (-2.330,45, LEN (INT (ABS (-2.330,45))) * - 1 + 2)
A continuación, puede reemplazar esta fórmula con referencias de celdas que apuntan al número de la fuente y la célula que contiene el número de dígitos significativos deseados.
= ROUND (B5, LEN (INT (ABS (B5))) * - 1 + $ E $ 3)





