Cómo agregar visualizaciones de datos en Excel 2010
En Excel 2010, puede aplicar instantáneamente visualizaciones de datos a las células utilizando barras de datos, escalas de color, y conjuntos de iconos que ayudan a entender las variaciones de datos en las tablas. Excel ofrece varias opciones como miniaturas que simplemente Haga clic para aplicar la visualización, pero también se puede especificar sus propias reglas con las que aplicar el formato visual. Por ejemplo, puede cambiar los colores utilizados en un gradiente de escala de colores para que coincida con otros colores utilizados en una hoja de trabajo en particular.
Siga estos pasos para agregar visualizaciones para sus datos en Excel 2010:
Seleccione las celdas a las que desea aplicar el formato.
En la ficha Inicio, en el grupo Estilos, haga clic en el botón Formato condicional.
Seleccione una de las siguientes opciones:
Ejemplos de visualizaciones de datos en Excel 2010: barras de datos, una escala de colores, y un conjunto de iconos.
Barras de datos: Un bar de estilo gradiente ayuda a ver el valor de una celda en relación con otras células. La longitud de la barra de datos representa el valor de la celda, por lo que una barra más larga representa un valor superior y una barra más corta representa un valor inferior. Las barras de datos tienen seis colores diferentes (tanto en relleno de degradado y relleno sólido) diseñados para que coincida con los temas de Excel.
Escalas Color: Diseñado para ayudar visualmente a entender sus datos, escalas de color comparan un rango de celdas utilizando dos colores que representan mayores o menores valores o tres colores que representan más alta, media, o los valores más bajos. Las barras de escala de color incluyen una variedad de temas de colores, incluyendo rojo, amarillo y verde. También puede crear su propio esquema eligiendo Más reglas bajo el color Escalas opciones.
Conjuntos de Iconos: Conjuntos de iconos ayudan a clasificar los datos en tres, cuatro o cinco categorías con cada icono que representa una gama de valores como la más alta, media y baja. Conjuntos de iconos incluyen flechas, semáforos, las estrellas, y las banderas.
Seleccione el icono de conjunto que desea utilizar para representar sus datos.
Para borrar el formato de visualización, seleccione las celdas con formato y haga clic en el botón Formato condicional en la ficha Inicio. Punto a reglas claras y luego seleccione Reglas Claras de las celdas seleccionadas.
Sobre el autor
 Cómo agregar visualizaciones de datos en Excel 2007
Cómo agregar visualizaciones de datos en Excel 2007 En Excel 2007, puede aplicar instantáneamente visualizaciones de datos a las células mediante el uso de barras de datos, escalas de color, y conjuntos de iconos que ayudan a entender rápidamente las variaciones de datos en las tablas. Excel…
 Cómo aplicar un estilo de tabla a una tabla de Excel 2010
Cómo aplicar un estilo de tabla a una tabla de Excel 2010 En Excel 2010, puede aplicar un formato de tabla predefinido a un rango de celdas. El formato tan característica de la tabla muestra una extensa galería de tabla con el formato miniaturas divididos en tres secciones - claro, medio y oscuro - cada…
 ¿Cómo aplicar el formato condicional en Excel 2010
¿Cómo aplicar el formato condicional en Excel 2010 El formato condicional de Excel 2010 le permite cambiar la apariencia de una celda en función de su valor o el valor de otra celda. Se especifica ciertas condiciones, y cuando se cumplan esas condiciones, Excel aplica el formato que elija. Usted…
 Cómo aplicar colores de relleno, patrones y degradados a las células en Excel 2007
Cómo aplicar colores de relleno, patrones y degradados a las células en Excel 2007 Puede añadir énfasis a las celdas seleccionadas en una hoja de cálculo de Excel 2007 al cambiar el color de relleno o la aplicación de un patrón o efecto de degradado a las celdas. Si está utilizando una impresora en blanco y negro, restringir…
 Cómo aplicar colores de relleno, patrones y degradados a las células en Excel 2010
Cómo aplicar colores de relleno, patrones y degradados a las células en Excel 2010 Puede añadir énfasis a las celdas seleccionadas en una hoja de cálculo de Excel 2010 al cambiar el color de relleno o la aplicación de un patrón o efecto de degradado a las celdas. Si está utilizando una impresora en blanco y negro, restringir…
 Cómo copiar excel 2010 formatear con el pintor formato
Cómo copiar excel 2010 formatear con el pintor formato Utilice el botón Copiar formato en la ficha Inicio de la cinta de opciones de Excel 2010 para ahorrar tiempo al copiar el formato entre las células de las hojas de cálculo. También puede utilizar Copiar formato para copiar rápidamente el ancho…
 Cómo filtrar una tabla de Excel 2010 por el color
Cómo filtrar una tabla de Excel 2010 por el color Si has color a las fuentes o células aplicado en una tabla de Excel 2010, puede filtrar la tabla para mostrar un subconjunto de los datos con los colores que usted especifique. Las filas que no coinciden con los criterios especificados se ocultan…
 Cómo resaltar las células que cumplen con ciertos criterios en excel
Cómo resaltar las células que cumplen con ciertos criterios en excel Una de las reglas de formato condicional más básicas que se pueden crear es el resaltado de las células que cumplen algunos criterios empresariales. Este ejemplo muestra el formato de las células que entran en un valor no modificable de…
 Cómo sangrar datos de la celda en Excel 2010
Cómo sangrar datos de la celda en Excel 2010 En Excel 2010, utilice el Aumentar sangría y botones Disminuir sangría en el grupo de alineación en la ficha Inicio para cambiar la sangría del contenido de la celda. Esta característica se utiliza comúnmente para mejorar la apariencia de…
 Vista previa de Excel 2010 formato con vista previa en vivo
Vista previa de Excel 2010 formato con vista previa en vivo Excel 2010 incluye la función de vista previa en vivo, lo que le permite ver cómo un nuevo tipo de letra, tamaño de fuente, estilo de tabla, estilo de celda, o formato de número colgado en datos seleccionados antes de que realmente lo aplica.…
 Ordenar sobresalir listas de datos de 2013 en la fuente y los colores de relleno y de iconos de la célula
Ordenar sobresalir listas de datos de 2013 en la fuente y los colores de relleno y de iconos de la célula En Excel normalmente ordenar los registros de una lista de datos o filas de una tabla en los valores (entradas) contenidos en una o más columnas de la lista o mesa- sin embargo, Excel 2013 también le permite ordenar en la fuente o el color de…
 Trabajando con el mini barra de herramientas de Excel 2010
Trabajando con el mini barra de herramientas de Excel 2010 Mini barra de herramientas de Excel 2010 hace que sea fácil de aplicar cambios de formato comunes a una selección de células dentro del área de la hoja de trabajo. El mini barra de herramientas contiene los botones de los grupos especificados en…
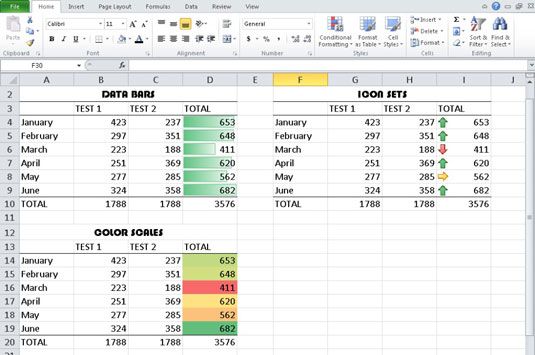 Ejemplos de visualizaciones de datos en Excel 2010: barras de datos, una escala de colores, y un conjunto de iconos.
Ejemplos de visualizaciones de datos en Excel 2010: barras de datos, una escala de colores, y un conjunto de iconos.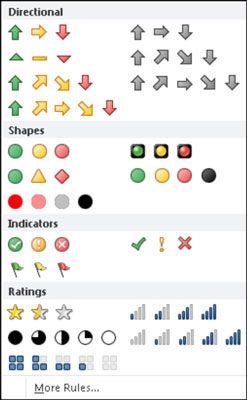 Seleccione el icono de conjunto que desea utilizar para representar sus datos.
Seleccione el icono de conjunto que desea utilizar para representar sus datos.





