Personaliza minigráficos en sus cuadros de mando e informes de Excel
Sparklines le dan la capacidad para mostrar las tendencias de datos en sus cuadros de mando e informes de Excel. Cuando se activa una célula que contiene un minigráfico, Excel muestra un contorno alrededor de todos los minigráficos de su grupo. A continuación, puede utilizar los comandos de la ficha Sparkline Herramientas de diseño para personalizar el grupo de minigráficos.
Conteúdo
- Manejar datos ocultos o que faltan en cuadros de mando e informes de excel
- Cambiar el tipo de minigráfico en cuadros de mando e informes de excel
- Cambiar los colores de sparklines y ancho de la línea de cuadros de mando e informes de excel
- Uso de colores para enfatizar los puntos de datos clave en cuadros de mando e informes de excel
Manejar datos ocultos o que faltan en cuadros de mando e informes de Excel
En algunos casos, lo que desea es presentar una visualización minigráfico sin los números. Una forma de hacer esto es para ocultar las filas o columnas que contienen los datos. Esta figura muestra una tabla con los valores que se muestran, y la misma mesa con los valores ocultos (al ocultar las columnas).
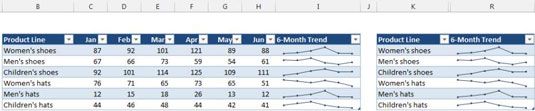
Por defecto, si oculta filas o columnas que contienen datos utilizados en un gráfico minigráfico, los datos ocultos no aparece en el minigráfico. Además, las células blanco se muestran como un hueco en el gráfico.
Para cambiar esta configuración predeterminada, vaya a la pestaña Herramientas Sparkline en la cinta, y seleccione Ocultos-Data Design-Sparkline-Edit Celdas vacías. En el cuadro de diálogo Configuración de la célula Ocultos y vacío, especifique cómo manejar los datos ocultos y celdas vacías.
Cambiar el tipo de minigráfico en cuadros de mando e informes de Excel
Excel admite tres tipos de sparklines: Línea, Columna, y Win / Loss. Después de crear un minigráfico o grupo de minigráficos, puede cambiar fácilmente el tipo haciendo clic en el minigráfico y seleccionar uno de los tres iconos situados bajo Sparkline Herramientas-Diseño-Type. Si el minigráfico seleccionado es parte de un grupo, todos los sparklines en el grupo se cambian al nuevo tipo.
Si ha personalizado la apariencia, Excel recuerda la configuración de personalización para cada tipo minigráfico si cambia entre los diferentes tipos de sparklines.
Cambiar los colores de sparklines y ancho de la línea de cuadros de mando e informes de Excel
Después de crear un minigráfico, cambiando el color es fácil. Simplemente haga clic en el minigráfico, haga clic para abrir la pestaña Herramientas Sparkline en la cinta, y seleccione un diseño de estilo. Allí encontrará diversas opciones para cambiar el color y el estilo de su minigráfico.
Para sparklines línea, también puede especificar el ancho de línea. Elija Sparkline Herramientas-Diseño-Estilo-Sparkline Color-Peso.
Los colores utilizados en los gráficos sparklines están vinculados con el tema del documento. Si cambia el tema (eligiendo Página Esquemas de Temas-temas), los colores de sparklines luego cambiar a los nuevos colores del tema.
Uso de colores para enfatizar los puntos de datos clave en cuadros de mando e informes de Excel
Utilice los comandos de bajo Sparkline Herramientas-Diseño-Show para personalizar los minigráficos destacar los aspectos clave de los datos. Las opciones en el Salón del grupo son:
Punto álgido: Aplicar un color diferente para el punto de datos más altas del minigráfico.
Punto bajo: Aplicar un color diferente para el punto de datos más bajos de la minigráfico.
Puntos negativos: Aplicar un color diferente a valores negativos en el minigráfico.
Primer punto: Aplicar un color diferente para el primer punto de datos en el minigráfico.
Último punto: Aplicar un color diferente al último punto de datos en el minigráfico.
Marcadores: Mostrar marcadores de datos en el minigráfico. Esta opción sólo está disponible para los minigráficos Line.
Usted puede controlar el color de la minigráfico utilizando el control de marcador de color en el grupo Sparkline Herramientas-Diseño-Estilo. Por desgracia, no se puede cambiar el tamaño de los marcadores en sparklines Line.






