Cómo crear minigráficos en sus cuadros de mando de Excel
Minigráficos en Excel que permiten ver las tendencias y patrones dentro de los datos de un vistazo usando el mínimo de bienes raíces en el salpicadero. Minigráficos son esencialmente mini-gráficos-palabra tamaño colocados en y entre los datos de texto en tablas.
Conteúdo
- Seleccione el rango de datos que desea resumir. en este ejemplo, seleccione b4: m12.
- Con los datos seleccionados, haga clic en la ficha insertar de la cinta de opciones y encontrar el grupo de minigráficos. allí, seleccionar cualquiera de los tres tipos de sparklines línea, columna, o win / loss. en este caso, seleccione la opción de columna.
- Especifique el rango de datos y la ubicación de los minigráficos. para este ejemplo, especifique n4: n12 como el range ubicación.
- Haga clic en aceptar.
Esta figura muestra algunos datos de tiempo que se puede resumir con minigráficos. Puede crear gráficos sparklines para los valores en estos nueve filas.
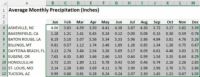
 Agrandar
AgrandarSeleccione el rango de datos que desea resumir. En este ejemplo, seleccione B4: M12.
Si está creando múltiples minigráficos, seleccione todos los datos.
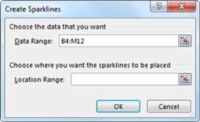
 Agrandar
AgrandarCon los datos seleccionados, haga clic en la ficha Insertar de la cinta de opciones y encontrar el grupo de minigráficos. Allí, seleccionar cualquiera de los tres tipos de sparklines Línea, Columna, o Win / Loss. En este caso, seleccione la opción de columna.
Excel muestra el cuadro de diálogo Crear minigráficos, como se muestra en la figura.
Especifique el rango de datos y la ubicación de los minigráficos. Para este ejemplo, especifique N4: N12 como el Range Ubicación.
Por lo general, voy a poner los minigráficos junto a los datos, pero eso no es necesario. La mayoría del tiempo, va a utilizar un rango de vacío para mantener los minigráficos. Sin embargo, Excel no le impide insertar minigráficos en células cumplimentados. La ubicación minigráfico que especifique debe coincidir con los datos de origen en cuanto a número de filas o número de columnas.
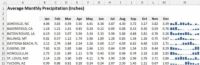
 Agrandar
AgrandarHaga clic en Aceptar.
Excel crea los minigráficos gráficos del tipo que ha especificado, como se muestra en la figura. Sparklines Columna resumen los datos de precipitación para nueve ciudades.
Los minigráficos están vinculados a los datos, por lo que si usted cambia cualquiera de los valores en el rango de datos, el gráfico minigráfico actualizará.
La mayoría del tiempo, creará minigráficos en la misma hoja que contiene los datos. Si desea crear minigráficos en una hoja diferente, comience por la activación de la hoja, donde se mostrarán los minigráficos. Luego, en el cuadro de diálogo Sparklines Crear, especifique los datos de origen, ya sea seleccionando el rango de celdas o escribiendo la referencia de hoja completa (por ejemplo, Hoja1! A1: C12).
El cuadro de diálogo Crear Sparklines permite especificar una hoja diferente para el rango de datos, pero no para el Range Ubicación.






