¿Cómo comparar varias hojas de cálculo en Excel 2013
En Excel 2013, puede dividir un solo libro en las ventanas de hoja de cálculo y luego organizar las ventanas para que puedas ver las diferentes partes de cada hoja de trabajo en la pantalla.
Para abrir las hojas de trabajo que desea comparar en diferentes ventanas, sólo tiene que insertar nuevas ventanas de libro y luego seleccionar la hoja de cálculo que desea mostrar en la nueva ventana. Usted puede lograr esto con los siguientes pasos:
Haga clic en el botón de comando una nueva ventana en la ficha Ver o presione Alt + WN para crear una segunda ventana de hoja de cálculo.
Luego haga clic en la pestaña de la hoja de cálculo que desea mostrar en esta segunda ventana (indicado por la: 2 que Excel se suma al final del nombre de archivo en la barra de título).
Haga clic en la nueva ventana botón de comando o pulse Alt + WN de nuevo para crear una tercera ventana de hoja de cálculo.
Luego haga clic en la pestaña de la hoja de cálculo que desea mostrar en esta tercera ventana (indicado por el: 3 que Excel se suma al final del nombre de archivo en la barra de título).
Repita el paso 2 para cada hoja de trabajo que desea comparar.
Haga clic en el botón de comando Organizar todo en la ficha Ver o presione Alt + WA y seleccione una de las opciones de los arreglos en el cuadro de diálogo Organizar ventanas.
Luego haga clic en Aceptar o pulse Intro.
Al abrir el cuadro de diálogo de Windows Organizar, le presentan con las siguientes opciones:
Azulejos: Seleccione este botón para que Excel organizar y tamaño de las ventanas para que todo lado ajuste a lado en la pantalla.
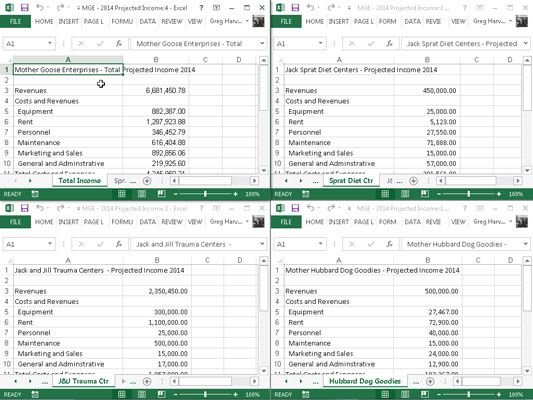
Horizontal: Seleccione este botón para que el tamaño de las ventanas igualmente Excel y colocarlos uno encima del otro.
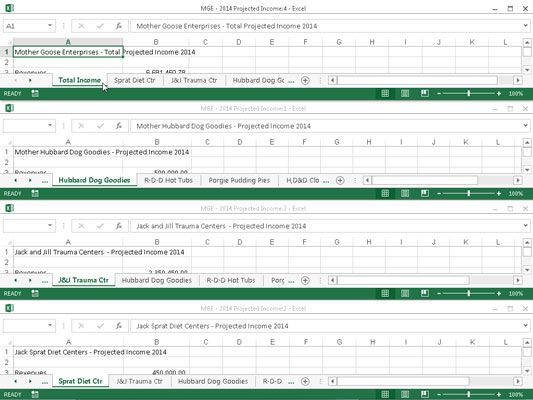
Vertical: Seleccione este botón para que el tamaño de las ventanas de Excel por igual y colocarlos al lado del otro.
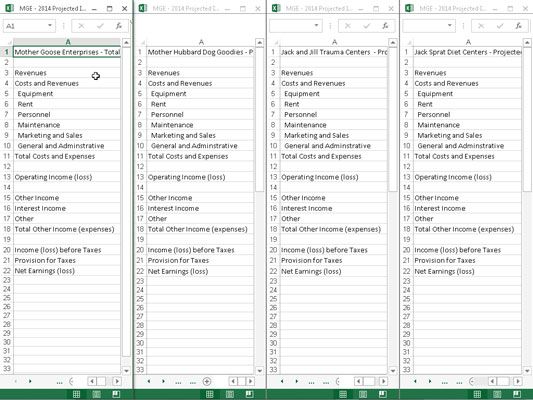
Cascade: Seleccione este botón para que Excel organizar y tamaño de las ventanas de manera que se superponen unos a otros con solamente sus barras de título muestra.
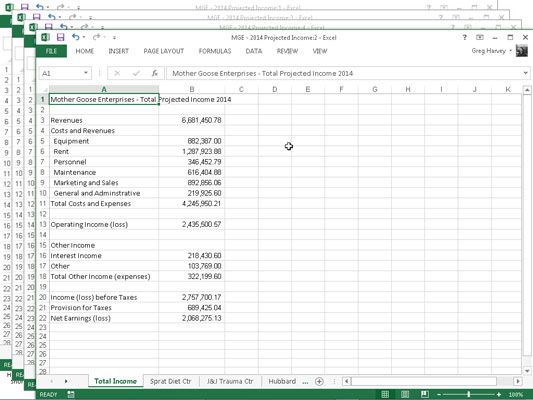
Ventanas del libro activo: Seleccione esta casilla de verificación para que Excel mostrar sólo las ventanas que tengas abiertas en el libro actual. De lo contrario, Excel también muestra todas las ventanas de los otros libros que tiene abiertas. Sí, es posible abrir más de un libro de trabajo, siempre que el dispositivo se está ejecutando Excel en cuenta el espacio de pantalla suficiente y la memoria.
Después de colocar las ventanas en una disposición o de otra, activar el que usted desea utilizar (si no está seleccionado ya) haciendo clic en la ventana del programa Excel. Alternativamente, se coloca el ratón o puntero táctil en el icono del programa Excel 2013 en la barra de tareas de Windows 7 o 8 para mostrar miniaturas pop-up para cada una de las ventanas de la hoja de trabajo que tiene abiertas.
Para visualizar el contenido de una de las ventanas de hoja de cálculo de Excel sin los otros visibles, resalte su miniatura emergente en la barra de tareas de Windows. Para entonces activar una ventana de hoja de trabajo particular, de la barra de tareas, simplemente haga clic en su miniatura.
Al hacer clic en una ventana de la hoja de trabajo que se ha alicatado o colocado en la disposición horizontal o vertical, Excel indica que la ventana se selecciona simplemente mostrando el puntero de celda alrededor de la celda activa y resaltando la columna de la celda y el encabezado de fila en la hoja de trabajo.
Al hacer clic en la barra de título de una ventana de la hoja de trabajo se coloca en la disposición en cascada, el programa muestra la ventana en la parte superior de la pila, así como mostrar el puntero de celda en celda activa de la hoja.
Puedes ampliar temporalmente la ventana a su tamaño completo haciendo clic en el botón Maximizar en la barra de título de la ventana. Cuando termine su trabajo en la ventana de la hoja de trabajo de tamaño completo, devolverlo a su disposición anterior haciendo clic en el botón de la ventana Restaurar.
Para seleccionar la siguiente ventana de azulejos, horizontal, o vertical en la pantalla o mostrar la siguiente ventana en una disposición en cascada con el teclado, presione Ctrl + F6. Para seleccionar la ventana anterior de azulejos, horizontal o vertical, o para mostrar la ventana anterior en una disposición en cascada, pulse Ctrl + Mayús + F6. Estas pulsaciones de teclado funcionan para seleccionar el siguiente y anterior ventana de hoja de trabajo, incluso cuando las ventanas se maximizan en la ventana del programa Excel.
Si cierra una de las ventanas haciendo clic en Cerrar (la X en la esquina superior derecha) o pulsando Ctrl + W, Excel no cambia de tamaño automáticamente las otras ventanas abiertas para llenar el vacío. Del mismo modo, si crea otra ventana haciendo clic en el botón de comando una nueva ventana en la ficha Ver, Excel no organiza automáticamente en los demás.
Para llenar el vacío creado por el cierre de una ventana o de integrar una nueva ventana abierta en el acuerdo actual, haga clic en el botón de comando Organizar para abrir el cuadro de diálogo Organizar ventanas y haga clic en Aceptar o pulse Intro. (El botón que ha seleccionado la última vez sigue siendo Seleccionado- si usted quiere elegir un nuevo arreglo, seleccione un nuevo botón antes de hacer clic en Aceptar.)
No trate de cerrar una ventana de hoja de cálculo determinada por la elección-File Cerrar o pulsando Alt + FC, ya que sólo tendrá éxito en el cierre de todo el archivo libro de trabajo, la eliminación de todas las ventanas de hoja de cálculo que ha creado!
Cuando se guarda el libro, Excel guarda la disposición ventana actual como parte del archivo. Si no desea guardar la disposición actual de la ventana, cerca de todas menos una de las ventanas. Luego haga clic en el botón de la última ventana Maximizar y seleccione la pestaña de la hoja de cálculo que desea mostrar la próxima vez que abra el libro antes de guardar el archivo.






