Cómo instalar aplicaciones para oficina en excel 2013
Aplicaciones para Office son pequeños programas que se ejecutan dentro de varios programas de Microsoft Office 2013, incluyendo Excel 2013, para extender su funcionalidad. Hay aplicaciones para ayudarle a aprender acerca de las características de Excel, buscar palabras en el diccionario Merriam-Webster, e incluso con fechas en la hoja de cálculo seleccionándolos en un calendario.
Muchas de las aplicaciones de Office están disponibles de forma gratuita, mientras que otros se ofrecen para su compra en la tienda de la oficina por un pequeño precio. Para usar cualquiera de estas aplicaciones en Excel 2013, primero tiene que instalarlos:
Haga clic en el botón Aplicaciones para Office en la ficha Insertar de la cinta de opciones.
Las apps para el menú desplegable de Office aparece con una sección Aplicaciones usados recientemente en la parte superior y un Ver Todo enlace en la parte inferior. La primera vez que abra este menú, la sección Recientemente Uso Apps estará en blanco.
Haga clic en la Sede Todo enlace en las Aplicaciones para el menú desplegable de Office.
Excel abre las Aplicaciones para el cuadro de diálogo de Office que contiene mis Aplicaciones y enlaces destacados Apps.
Haga clic en el enlace destacados Aplicaciones para mostrar una lista de todas las Selecciones del Editor y aplicaciones Recientemente Añadidos disponibles para Excel 2013.
Excel muestra una lista de todas las Selecciones del Editor y aplicaciones Recientemente Añadidos listos para instalar y utilizar en Excel 2013. Cada aplicación en la lista se identifica por el icono, el nombre, su creador, su actual puntuación de usuarios, y su precio.
Para obtener más información acerca de una aplicación en particular en Selecciones del Editor o la lista Recientemente se agregó, haga clic en su nombre o icono en el cuadro de diálogo Insertar App. De lo contrario, haga clic en el Más Apps enlace para ir en línea y ver una lista completa de aplicaciones.
Si hace clic en una aplicación particular, en Selecciones del Editor o la lista Recientemente se agregó, el navegador web por defecto se abre una página en el sitio web de Microsoft Office tienda que proporciona información detallada sobre la aplicación seleccionada. Si hizo clic en el enlace de más aplicaciones, su navegador abre una página en la tienda de oficina que muestra todas las aplicaciones disponibles para Excel 2013.
Para instalar la aplicación, haga clic en el botón Agregar.
Si no has iniciado sesión en su cuenta de Microsoft al hacer clic en Agregar, el navegador te lleva a una página signin donde se introduce tu ID y contraseña. Cuando ya haya iniciado sesión en su cuenta de Microsoft y haga clic en Agregar para instalar una aplicación gratuita, el navegador te lleva a una página de confirmación de web. Después de hacer clic en Continuar, le dicen cómo insertar la aplicación que acaba de instalar.
Para aplicaciones que debe comprar, el navegador te lleva a una página donde usted proporciona información de su cuenta. Después de que se aprobó la compra, su navegador web, entonces te lleva a la página web que explica cómo insertar su aplicación recién instalada en Excel.
Haga clic en el botón Cerrar en su navegador web para cerrarla y volver a Excel.
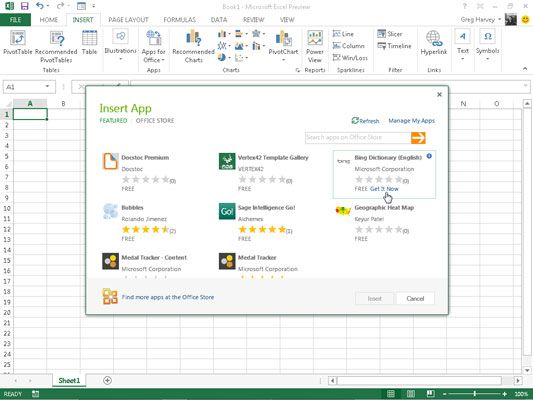
Una vez instalado, puede insertar las aplicaciones que desea utilizar en la hoja de trabajo actual. Para hacer esto, siga estos pasos:
Si la App s para la caja de diálogo de Office no está actualmente abierto en Excel, abra seleccionando Insertar-Apps para Office-Ver Todos o presione Alt + NSAS.
Haga clic en el enlace de mi apps en la App cuadro de diálogo de Office.
Excel muestra todas las aplicaciones de Office instalados actualmente en Excel 2013.
Haga clic en la aplicación que desea utilizar en su hoja de trabajo para seleccionarlo y luego haga clic en el botón Insertar o pulse Intro.
Excel inserta entonces la aplicación en su hoja de trabajo actual para que pueda empezar a utilizar sus características. Algunas aplicaciones de Office como la aplicación Merriam-Webster Diccionario y QuickHelp arranque abren en paneles de tareas atracados en el lado derecho de la ventana de hoja de cálculo. Otros, como Bing Maps y el Mini Calendario y Selector de fecha, abierta como objetos gráficos que flotan por encima de la hoja de trabajo.
Para cerrar las aplicaciones de Office que se abren en los paneles de tareas atracados, simplemente haga clic en el botón Cerrar del panel. Para cerrar aplicaciones de Office que se abren como objetos gráficos flotantes, es necesario seleccionar el gráfico a continuación, pulse la tecla Suprimir (no te preocupes - haciendo esto sólo se cierra la aplicación sin desinstalarlo).
Tenga en cuenta que después de empezar a usar varias aplicaciones en Excel, que están agregados a la sección de Aplicaciones usados recientemente de las Aplicaciones para el menú desplegable del botón de Office. A continuación, puede rápidamente volver a abrir cualquier aplicación cerrado que aparece en este menú, simplemente haciendo clic en él.
Si usted no ve ninguna de sus aplicaciones instaladas en las Aplicaciones de cuadro de diálogo de Office después de hacer clic en el enlace de mi Aplicaciones, haga clic en el enlace Actualizar para actualizar la lista. Utilice el enlace Administrar mis Apps en este cuadro de diálogo para vigilar a todas las aplicaciones que ha instalado para Office 2013 y SharePoint, así como desinstalar cualquier aplicación que usted ya no esté utilizando.




