Cómo imprimir determinadas partes de un libro de Excel 2010
El panel de impresión en la vista Backstage de Excel 2010 incluye comandos que le permiten especificar qué partes de un libro que desea imprimir. También puede especificar un área de impresión de la ficha Diseño de página de la cinta de opciones.
Conteúdo
Para mostrar el panel de impresión, haga clic en la pestaña Archivo y seleccione Imprimir (o presione Ctrl + P).
Especificación de las áreas de impresión en la vista Backstage
Puede especificar áreas de impresión en la sección Configuración del panel de impresión en la vista Backstage de Excel. Para cambiar lo que parte de la hoja de cálculo se imprime en el informe, seleccione una opción en el menú desplegable en el botón de imprimir hojas de activos - se puede elegir entre las siguientes opciones:
Imprimir Hojas de activos: Excel imprime toda la información de las hojas de trabajo activos en su libro. Normalmente, esto significa que la impresión sólo los datos en la hoja de cálculo actual. Para imprimir hojas de trabajo adicionales en el libro, mantenga presionada la tecla Ctrl mientras hace clic en las pestañas de las hojas.
Imprimir Todo el libro: Seleccione esta opción para que Excel imprime todos los datos de cada una de las hojas de cálculo de su libro.
Impresión Selección: Seleccione esta opción para que Excel imprimir sólo las células que están seleccionados actualmente en su libro. (Recuerde seleccionar estas células antes de abrir el panel de impresión y elegir esta opción de impresión.)
Dependiendo de lo que está seleccionado en la hoja de trabajo cuando se muestra el panel de impresión, es posible que vea otras opciones en este menú, incluyendo Imprimir tabla seleccionada o Imprimir Gráfico seleccionado. Seleccione la opción deseada en base a lo que desea imprimir.
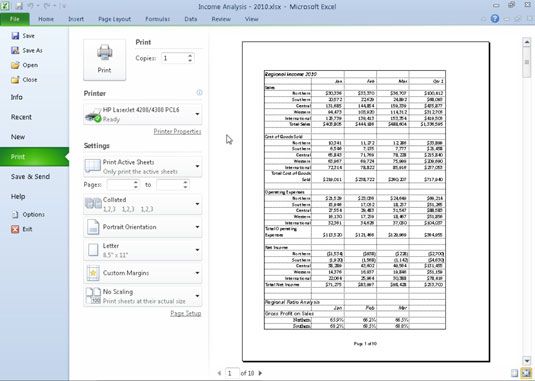
Seleccione Ignorar área de impresión en la parte inferior del menú el botón de imprimir hojas activas cuando se quiere una de las otras opciones de impresión (Imprimir hojas activas, Imprimir Todo el libro, o la selección de impresión) que seleccionó para ser utilizado en la impresión más que el área de impresión que ha definido anteriormente.
Otras opciones en el área de ajustes que afectan a lo que imprime incluyen los siguientes:
Páginas: A veces, es posible que necesite imprimir sólo una página o rango de páginas. Para imprimir una sola página, introduzca su número de página en los dos cuadros de texto o seleccionar estos números de página con los botones giratorios. Para imprimir un rango de páginas, poner el primer número de página en el primer cuadro de texto y el último número de la página en el segundo cuadro de texto.
Imprimir de un solo lado: Si la impresora es capaz de imprimir a doble cara, puede elegir uno de los imprimir en ambas caras ajustes en el menú desplegable caras Imprimir Uno.
Clasificadas: Al intercalar páginas, sólo tiene que hacer pilas separadas de cada informe completo, en lugar de imprimir todas las copias de la página uno, y luego todas las copias de la página dos, y así sucesivamente. Tener Excel cotejar cada copia del informe, asegúrese de que está seleccionado Clasificadas en este menú.
Ajuste del área de impresión de la cinta
Puede utilizar la cinta para definir cualquier selección de celdas en una hoja de cálculo de Excel como el área de impresión. Después de definir el área de impresión, Excel y luego imprime esta selección celular en cualquier momento de imprimir la hoja de trabajo (hasta que se borre el área de impresión o establecer otra área de impresión).
Para utilizar la cinta para establecer un área de impresión en Excel 2010, siga estos pasos:
Seleccione el rango de celdas que desea imprimir.
Puede seleccionar las áreas no contiguas de la hoja de cálculo, mantenga pulsada la tecla Ctrl mientras selecciona los rangos de celdas.
En la ficha Diseño de página de la cinta de opciones, en el grupo Configurar página, seleccione Imprimir Area-Establecer área de impresión.
Una vez que se define un área de impresión, su rango de celdas es el único que puede imprimir (a menos que seleccione el comando Ignorar área de impresión) hasta que se borre el área de impresión.
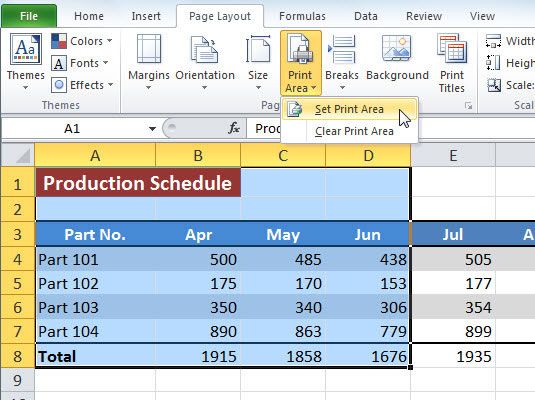 Utilice el comando área de impresión para establecer o borrar un área de impresión.
Utilice el comando área de impresión para establecer o borrar un área de impresión.
Para borrar un área de impresión que configuró previamente, seleccione Imprimir-Area Borrar área de impresión de la ficha Diseño de página de la cinta de opciones.






