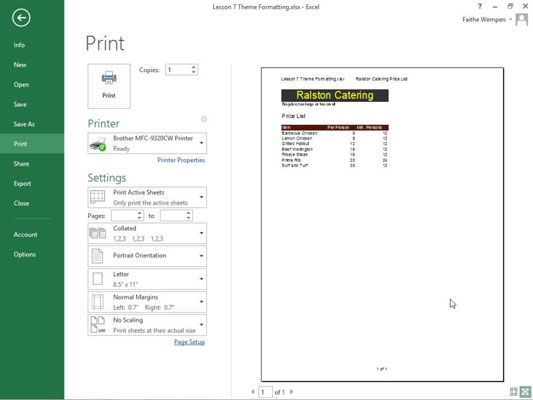Cómo imprimir hojas de cálculo en Excel 2013
Puede imprimir su trabajo en Excel 2013 en el papel de compartir con las personas que no pueden tener acceso a una computadora o para pasar a cabo como folletos en las reuniones y eventos. Puede imprimir la forma más rápida y fácil con la configuración predeterminada o personalizar la configuración para adaptarse a sus necesidades.
Por defecto, al imprimir Excel imprime toda la hoja de cálculo activa - es decir, el que se muestra la hoja de cálculo o seleccionado en el momento. Pero Excel también le ofrece otras opciones de impresión:
Imprima varias hojas de cálculo: Si se selecciona más de una hoja de cálculo (por ejemplo, si usted tiene más de una pestaña de la hoja de trabajo seleccionada en la parte inferior de la ventana de Excel), todas las hojas seleccionadas se incluyen en la versión impresa. Como alternativa, puede imprimir todas las hojas del libro. Para seleccionar más de una hoja de cálculo, mantenga presionada la tecla Ctrl mientras hace clic en las pestañas de las hojas que desea.
Imprimir celdas o rangos seleccionados: Puede optar por imprimir sólo las células seleccionadas, o puede definir un rango de impresión e imprimir solamente ese rango (independientemente de lo que suceden las células para ser seleccionados).
En Excel 2013, la vista preliminar se construye en la vista Backstage, por lo que ver una vista previa de la impresión en el mismo lugar donde se cambian los ajustes de impresión.
Elija Archivo-Imprimir.
Aparecen los ajustes de impresión, junto con una vista previa de la impresión.
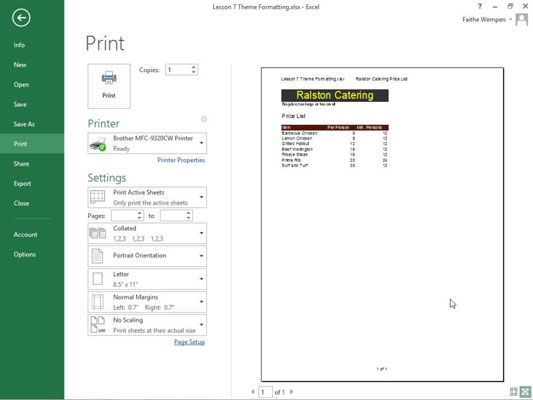
En el cuadro Copias, haga clic en la flecha hacia arriba de incremento para cambiar el valor a 2.
Haga clic en el botón Imprimir para enviar el trabajo a la impresora.
Sobre el autor
 Cómo imprimir determinadas partes de un libro de Excel 2010
Cómo imprimir determinadas partes de un libro de Excel 2010 El panel de impresión en la vista Backstage de Excel 2010 incluye comandos que le permiten especificar qué partes de un libro que desea imprimir. También puede especificar un área de impresión de la ficha Diseño de página de la cinta de…
 Cómo imprimir en Excel 2013
Cómo imprimir en Excel 2013 Para ahorrar papel y su cordura, imprimir su hoja de trabajo directamente desde la pantalla de impresión en Excel 2013 vista Backstage, haga clic en Archivo-Imprimir (o simplemente pulsando Ctrl + P o Ctrl + F2). La pantalla Imprimir muestra en un…
 Cómo imprimir rápida una hoja de Excel 2013
Cómo imprimir rápida una hoja de Excel 2013 Mientras que desea utilizar ajustes de impresión predeterminados de Excel para imprimir todas las celdas de la hoja de trabajo actual, la impresión en Excel 2013 es una brisa. Basta con añadir el botón Impresión rápida de la barra de…
 Vista previa de páginas en la vista Backstage de Excel 2010
Vista previa de páginas en la vista Backstage de Excel 2010 El panel de impresión de Excel 2010 nueva vista Backstage le permite ver cómo serán paginados sus datos de hoja de cálculo cuando se imprima. Guardar desperdicia papel y su cordura mediante la vista previa de los datos antes de imprimir…
 Impresión de un gráfico de Excel 2007
Impresión de un gráfico de Excel 2007 Impresión de un gráfico en Excel 2007 es una brisa, pero el método que elija para la impresión de la tabla depende de si desea imprimir un gráfico incrustado (con o sin los datos de la hoja de trabajo que rodea) o una hoja de gráfico…
 ¿Cómo definir un área de impresión en Excel 2013
¿Cómo definir un área de impresión en Excel 2013 A veces es posible que no desee imprimir toda la hoja de cálculo de Excel 2013, pero sólo una parte de ella, llamado el área de impresión. Para definir el área de impresión, siga estos pasos: Agrandar1Seleccione las celdas que desea…
 Cómo imprimir fórmulas en una hoja de cálculo de Excel 2007
Cómo imprimir fórmulas en una hoja de cálculo de Excel 2007 Una técnica básica de impresión que pueda necesitar en Excel 2007 es cómo imprimir la hoja de cálculo fórmulas en lugar de imprimir los resultados calculados de las fórmulas. Usted puede comprobar a través de una copia impresa de las…
 Vista previa de páginas en excel 2007 con vista previa de impresión
Vista previa de páginas en excel 2007 con vista previa de impresión Ahorre papel desperdiciado y su cordura mediante la característica de vista previa de impresión en Excel 2007 antes de imprimir cualquier hoja de cálculo, la sección de la hoja de trabajo, o de todo libro. Puede utilizar la vista preliminar para…
 Impresión de una hoja de cálculo en Excel 2007
Impresión de una hoja de cálculo en Excel 2007 Si usted puede utilizar la configuración predeterminada de impresión para imprimir todas las celdas de la hoja de trabajo actual, la impresión en Excel 2007 es una brisa. Basta con añadir el botón Impresión rápida de la barra de herramientas…
 Impresión de determinadas partes de un libro de Excel 2007
Impresión de determinadas partes de un libro de Excel 2007 En el cuadro de diálogo Imprimir de Excel 2007 son el intervalo de impresión y de impresión Qué secciones (en el que se puede seleccionar qué parte de la información se imprime), y la sección Copias, en el que se puede cambiar el número de…
 Decirle a Excel 2007 lo que desea imprimir
Decirle a Excel 2007 lo que desea imprimir Excel 2007 incluye una característica especial de impresión llamada área de impresión. Se puede definir cualquier selección de celdas en una hoja de cálculo como el área de impresión. Después de definir el área de impresión, Excel y luego…
 Cómo obtener una vista previa antes de imprimir en Windows 10
Cómo obtener una vista previa antes de imprimir en Windows 10 Impresión en Windows 10 (o cualquier programa) a menudo requiere un salto de fe: Usted elige Imprimir en el menú y esperar a que el papel para salir de la impresora. Si eres bendita, la página se ve bien. Pero si usted está maldito, has perdido…