Opciones de pegado en Excel 2013
Excel 2013 muestra un botón Opciones de pegado con la etiqueta, (Ctrl), a su derecha inmediata al final del rango pegado, después de que usted haga clic en el botón Pegar en la ficha Inicio de la cinta de opciones o pulse Ctrl + V para pegar entradas de celda que se copia en el Portapapeles. Al hacer clic en este botón desplegable o pulsar la tecla Ctrl, una paleta aparece con tres grupos de botones.
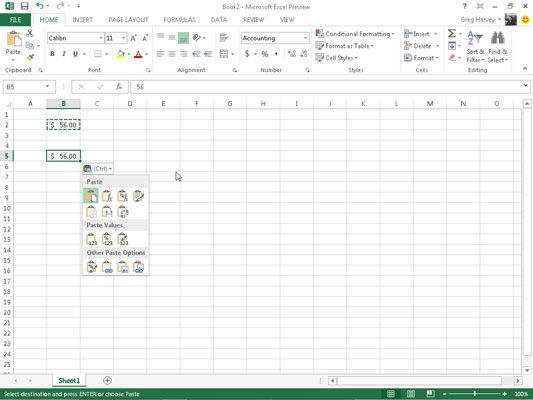
Puede utilizar estas opciones de pegado para controlar o restringir el tipo de contenido y el formato que se incluye en el rango de celdas pegado. Las opciones de pegado (completo con las secuencias de teclas de acceso rápido se puede escribir para seleccionarlos) en la paleta de Opciones de pegado incluir:
Pegar (P): Excel pega todas las cosas en la selección de células (fórmulas, el formato, lo que sea).
Fórmulas (F): Excel pega todo el texto, números y fórmulas en la selección de la celda actual sin su formato.
Fórmulas Número de formato (O): Excel pega los formatos de números asignados a los valores copiados junto con sus fórmulas.
Mantener formato de origen (K): Excel copia el formato de las células y pastas de esta originales en las celdas de destino (junto con las entradas copiadas).
Sin Fronteras (B): Excel pega todas las cosas en la selección de células sin el copiado de cualquier fronteras aplicadas a su rango de celdas.
Mantenga Fuente Columna Anchos (W): Excel hace que el ancho de las columnas en el destino cubre los mismos que en el rango de origen cuando las copias de sus entradas de celda.
Transpose (T): Excel cambia la orientación de las entradas pegados. Por ejemplo, si las entradas de las células originales corren por las filas de una sola columna de la hoja de trabajo, las entradas pegados transpuestas se ejecutarán a través de las columnas de una sola fila.
Valores (V): Excel pastas sólo los resultados calculados de las fórmulas en el rango de celdas fuente.
Valores Número de formato (A): Excel pastas de los resultados calculados de las fórmulas, junto con todo el formato asignado a las etiquetas, los valores y las fórmulas en el área de celdas de origen en el rango de destino. Esto significa que todas las etiquetas y los valores en el rango de destino aparecen formato al igual que el rango de origen, a pesar de que todas las fórmulas originales se pierden y sólo se conservan los valores calculados.
Valores Formato de origen (E): Excel pastas de los resultados calculados de las fórmulas, junto con todo el formato asignado al área de celdas de origen.
Formato (R): Excel pastas sólo el formato (y no las entradas) copiada de la gama de células de origen en el rango de destino.
Pegar vínculo (N): Excel crea la vinculación fórmulas en el rango de destino a fin de que cualquier cambio que realice en las entradas de las células en el rango de origen son inmediatamente llevados hacia adelante y se reflejan en las celdas correspondientes de la gama de destino.
Picture (U): Sólo Excel pega los cuadros en la selección celda copiada.
Imagen vinculada (I): Excel pega un link a las fotografías de la selección de celda copiada.
Las opciones del cuadro de diálogo Pegado especial incluyen:
Todas para pegar todas las cosas en la selección de células (fórmulas, el formato, lo que sea).
Comentarios pegar sólo las notas que conecte a sus celdas.
Validación pegar sólo las reglas de validación de datos en el rango de celdas que se configura con el comando Validación de datos (que permite establecer qué valor o rango de valores permitido en un rango de celdas o celda en particular).
Todo Usando temático Fuente para pegar toda la información más los estilos de celda aplicados a las células.
Todo Excepto Fronteras para pegar todas las cosas en la selección de células sin copiar ninguna frontera que utiliza allí.
Anchos de columna aplicar los anchos de columna de las celdas copiadas en el Portapapeles de las columnas en las que se pegan a las células.
Todos los formatos condicionales Fusión pegar Formato condicional en el rango de celdas.
Ninguno para evitar que Excel realizar ninguna operación matemática entre las entradas de datos de cortar o copiar en el Portapapeles y las entradas de datos en el rango de celdas donde se pega.
Añadir añadir los datos que cortar o copiar en el Portapapeles y las entradas de datos en el rango de celdas donde se pega.
Sustraer restar los datos que cortar o copiar al portapapeles de las entradas de datos en el rango de celdas donde se pega.
Multiplicar multiplicar los datos que cortar o copiar al portapapeles por las entradas de datos en el rango de celdas donde se pega.
Dividir para dividir los datos que cortar o copiar al portapapeles por las entradas de datos en el rango de celdas donde se pega.
Saltar Blanks casilla de verificación cuando se quiere Excel para pegar en todas partes excepto por cualquier celdas vacías en el rango de entrada. En otras palabras, una celda en blanco no puede sobrescribir las entradas celulares actuales.
Transponer casilla de verificación cuando se quiere Excel para cambiar la orientación de las entradas pegados. Por ejemplo, si las entradas de las células originales corren por las filas de una sola columna de la hoja de trabajo, las entradas pegados transpuestas se ejecutarán a través de las columnas de una sola fila.
Pegue el enlace botón cuando usted está copiando entradas de celda y desea establecer un vínculo entre las copias que está pegando y las entradas originales. De esa manera, los cambios en las células originales se actualiza automáticamente en las copias pegadas.
Las opciones que aparecen en la paleta de Opciones de pegado son sensibles al contexto. Esto significa que las opciones de pegado particulares disponibles en la paleta dependen directamente del tipo de entradas de celda previamente copiado en el Portapapeles de Office.
Además, puede acceder a esta misma paleta de opciones de pegado haciendo clic en el botón desplegable que aparece justo debajo del botón Pegar de la cinta en lugar de hacer clic en el botón Opciones de pegado que aparece al final del rango pegado en la hoja de cálculo o presionando el tecla Ctrl en su teclado.




