Establecer y definir problemas en solucionador de complemento de Excel utilidad
El primer paso en la creación de un problema en Excel 2013 para la utilidad complemento Solver para trabajar en es crear el modelo de hoja de trabajo para el que va a definir la celda objetivo, las células de las variables, y las células de restricciones.
Conteúdo
- Haga clic en el botón de comando solver en el grupo de análisis al final de la ficha de datos de la cinta.
- Haga clic en la célula diana en la hoja de trabajo o acceder a su referencia de celda o nombre de rango en el cuadro de texto objetivo set.
- Haga clic en la opción de botón de opción correspondiente en la sección a del cuadro de diálogo. si selecciona el valor de botón de opción, introduzca el valor para coincidir en el cuadro de texto asociado.
- Haga clic en la casilla para cambiar el texto células variable y luego seleccione las celdas a cambiar en la hoja de trabajo o entrar en sus referencias de celda o nombre de rango en el cuadro de texto.
- (opcional) haga clic en el botón agregar a la derecha de la sujeción a la lista de restricciones en el cuadro de diálogo parámetros de solver.
- (opcional) no seleccionar la casilla de verificación no negativo de las variables sin restricciones make si desea permitir que los valores negativos cuando las células variables no están sujetos a restricciones.
- Haga clic en el botón resolver.
Para definir y resolver un problema con el Solver después de haber cargado el complemento y ha creado su modelo de hoja de cálculo, siga estos pasos:
  Agrandar Agrandar1 Haga clic en el botón de comando Solver en el grupo de análisis al final de la ficha de datos de la cinta.Excel abre el cuadro de diálogo Parámetros de Solver. | 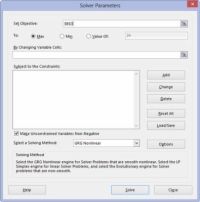  Agrandar Agrandar2 Haga clic en la célula diana en la hoja de trabajo o acceder a su referencia de celda o nombre de rango en el cuadro de texto Objetivo Set.Después, usted necesita para seleccionar el Para el establecimiento. Haga clic en el botón Max opción si desea el valor de la celda de destino sea lo más grande posible. Haga clic en el botón de opción Min cuando se desea el valor de la celda de destino sea lo más pequeño posible. Haga clic en el valor de botón de opción e introduzca un valor en el cuadro de texto asociado cuando se desea el valor de la celda objetivo para llegar a un valor particular. | 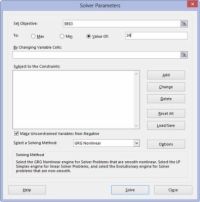  Agrandar Agrandar3 Haga clic en la opción de botón de opción correspondiente en la sección A del cuadro de diálogo. Si selecciona el valor de botón de opción, introduzca el valor para coincidir en el cuadro de texto asociado.A continuación, designar las celdas variables - es decir, los que Solver puede cambiar para llegar a su Igual a meta. |
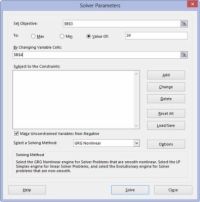  Agrandar Agrandar4 Haga clic en la casilla para cambiar el texto Células Variable y luego seleccione las celdas a cambiar en la hoja de trabajo o entrar en sus referencias de celda o nombre de rango en el cuadro de texto.Recuerde que para seleccionar celdas no adyacentes en la hoja de trabajo, es necesario mantener pulsada la tecla Ctrl mientras hace clic en cada celda de la selección. Tener Excel elegir las celdas cambiantes para usted basado en la célula diana que ha seleccionado, haga clic en el botón de la conjetura a la derecha de este cuadro de texto. Antes de someterse a Solver ajustar su modelo, puede agregar restricciones para la célula diana o cualquiera de las celdas cambiantes que determinan sus límites al ajustar los valores. | 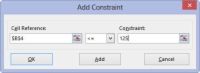  Agrandar Agrandar5 (Opcional) Haga clic en el botón Agregar a la derecha de la sujeción a la lista de restricciones en el cuadro de diálogo Parámetros de Solver.Esta acción abre el cuadro de diálogo Agregar restricción. Cuando se define una restricción, seleccione la celda cuyo valor desea limitar o seleccione la celda en la hoja de trabajo o acceder a su referencia de celda en el cuadro de texto de referencia de la célula. A continuación, seleccione la relación (=, lt; =,> =, o int por entero o papelera para binario) en el cuadro de lista desplegable a la derecha y (a menos que usted eligió int o papelera) Introduzca el valor apropiado o referencia de celda en el cuadro de texto de restricciones. Para seguir agregando restricciones para otras células utilizadas por el Solver, haga clic en el botón Agregar para agregar la restricción y desactive las casillas de texto en el cuadro de diálogo Agregar restricción. A continuación, repita el paso 5 para agregar una nueva restricción. Después de terminar de definir restricciones para la célula diana y el cambio de valores en el modelo, haga clic en Aceptar para cerrar el cuadro de diálogo Agregar restricción y volver al cuadro de diálogo Parámetros de Solver (que ahora muestra sus limitaciones en la reserva de la lista de restricciones). | 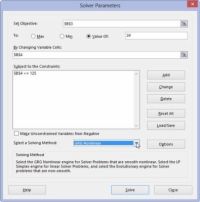  Agrandar Agrandar6 (Opcional) No seleccionar la casilla de verificación no negativo de las variables sin restricciones make Si desea permitir que los valores negativos cuando las células variables no están sujetos a restricciones.Por defecto, el Solver emplea el GRG (generalizada Gradiente Reducido) método no lineal para resolver el modelo cuyos parámetros se está configurando conocido como una forma muy eficiente para resolver problemas no lineales lisos. Para utilizar el método LP Simplex (para programación lineal siguiendo el algoritmo Simplex) o el motor evolutivo para resolver problemas no lisas, puede seleccionar LP Simplex o Evolutiva de la lista Seleccione una lista desplegable Método de Resolución de utilizar cualquiera de estos métodos de resolución de problemas no lisas. |
  Agrandar Agrandar7 Haga clic en el botón Resolver.El Solver resuelve el problema, ya que ha definido en el cuadro de diálogo Parámetros de Solver. |





