La entrada de datos de límite con la validación de datos en Excel 2013
La función de validación de datos en Excel 2013 puede ser un verdadero ahorro de tiempo cuando se está haciendo la entrada de datos repetitivos, y también se puede recorrer un largo camino en la prevención de las entradas incorrectas en las hojas de cálculo. Cuando se utiliza la validación de datos en una celda, se indica qué tipo de entrada de datos se permite en la célula.
Como parte de la restricción de la entrada de datos a un número (que puede ser un número entero, decimal, fecha o tiempo), también especifica los valores permitidos para ese tipo de número (un número entero entre 10 y 100 o una fecha entre enero 1, de 2012, y el 31 de diciembre de 2012, por ejemplo).
Al restringir la entrada de datos de texto, puede especificar el rango de la longitud mínima y máxima del texto (en caracteres) o, mejor aún, una lista de entradas de texto permisibles que se pueden seleccionar de un menú emergente (abierto haciendo clic un botón desplegable que aparece a la derecha de la celda cada vez que contiene el cursor de celda).
Cuando se usa la validación de datos para restringir el tipo de entrada de datos y su rango de valores aceptables en una celda, también puede especificar un mensaje de entrada que se muestra automáticamente junto a la celda cuando se selecciona y / o un mensaje de alerta de error que se muestra si se intenta introducir el tipo equivocado de entrada o un número fuera del rango permitido.
Para utilizar la función de validación de datos, coloque el cursor de celda en la celda en la que desea restringir el tipo de entrada de datos que usted puede hacer allí, y luego haga clic en el botón de validación de datos en la ficha de datos de la cinta (o presione Alt + AVV ). El cuadro de diálogo Validación de datos se abre con la ficha Configuración seleccionada.
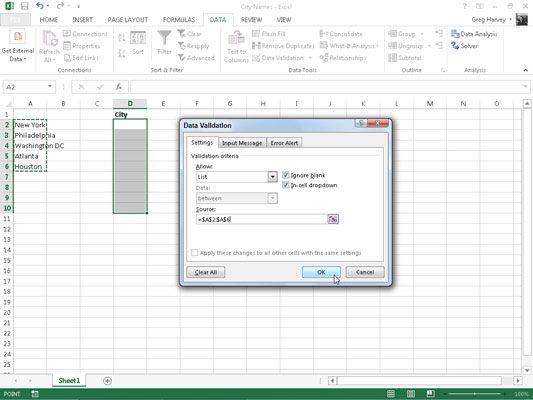
A continuación, haga clic en el botón desplegable adjunta al cuadro de lista desplegable Permitir y seleccione uno de los siguientes artículos:
Cualquier Valor para eliminar todas las restricciones anteriores cancelando así la validación de datos y permitiendo una vez más que el usuario introduzca cualquier cosa que desee en la célula
Número entero para restringir la entrada a un número entero que cae dentro de un cierto rango o se adhiere a los parámetros particulares que especifique
Decimal para restringir la entrada a un número decimal que cae dentro de un cierto rango o se adhiere a los parámetros particulares que especifique
Lista para restringir la entrada a una de varias entradas de texto que especifique, que se puede seleccionar de un menú emergente que se muestra haciendo clic en un botón desplegable que aparece a la derecha de la celda cada vez que contiene el cursor de celda
Fecha para restringir la entrada a una fecha que cae dentro de un cierto rango o en o antes de una fecha determinada
Hora para restringir la entrada a la vez que se encuentre dentro de un cierto rango o en o antes de una hora determinada del día
Longitud del texto para restringir una entrada de texto de manera que su longitud en caracteres no cae por debajo o supera un número determinado o cae dentro de un rango que especifique
Personalizado para restringir la entrada a los parámetros especificados por una fórmula en particular entrado en otra celda de la hoja de cálculo
Para especificar un mensaje de entrada después de seleccionar todos los elementos de la ficha Configuración, haga clic en la ficha Mensaje de entrada del cuadro de diálogo Validación de datos, donde se introduce un título breve para el mensaje de entrada (por ejemplo, Lista de entradas) En el cuadro de texto Título, a continuación, introduzca el texto de su mensaje en el cuadro de lista de mensajes de entrada a continuación.
Para especificar un mensaje de alerta, haga clic en la ficha Mensaje de error del cuadro de diálogo Validación de datos, donde se puede seleccionar el tipo de alerta de la lista desplegable Estilo: Stop (por defecto, que utiliza un botón rojo con una cruz en ella) , Warning (que utiliza un triángulo amarillo con un signo de exclamación en él), o de la información (que utiliza un globo con un azul yo en eso).
Después de seleccionar el tipo de alerta, a continuación, escribe el título de su cuadro de diálogo en su cuadro de texto Título y entrar en el texto del mensaje de alerta en el cuadro de lista de mensajes de error.
Para aplicar la restricción que está definiendo en el cuadro de diálogo Validación de datos a todas las otras células que tienen el formato de la misma forma que en un rango de celdas con formato como una tabla, haga clic en el aplicar estos cambios a todas las demás células con la misma configuración de la casilla de verificación antes de que usted haga clic en Aceptar.
Para copiar la restricción a un rango que no tiene formato de una tabla, utilice la Validación de datos cuentan para establecer el tipo de entrada y el rango permitido en la primera celda y luego usar el controlador de relleno para copiar la configuración de validación de datos de celulares a las células posteriores en la misma columna o fila.
Por el momento, el uso más popular de la función de validación de datos es crear un menú desplegable desde el que usted o alguien que utiliza la hoja de cálculo puede seleccionar la entrada de datos apropiado.
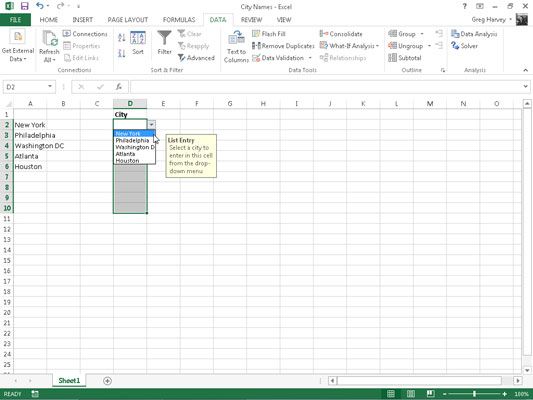
Esta figura muestra lo que sucede en la hoja de cálculo después de cerrar el cuadro de diálogo Validación de datos. Aquí, se ve el menú emergente (con una lista de las ciudades tomadas de la A2 rango de celdas: A6) tal como aparece al hacer clic en nuevo botón emergente de la célula.
En esta figura, también se puede ver el cuadro de mensaje de Entrada Lista de entrada creado para este celular mediante el uso de las opciones de la ficha Mensaje de entrada del cuadro de diálogo Validación de datos. Tenga en cuenta que puede cambiar la posición de este cuadro de mensaje (conocido oficialmente como cuadro de comentarios) De manera que está cerca de la celda pero no se interpone en el camino de la selección de una entrada - basta con arrastrar el cuadro de comentarios con el puntero del ratón.
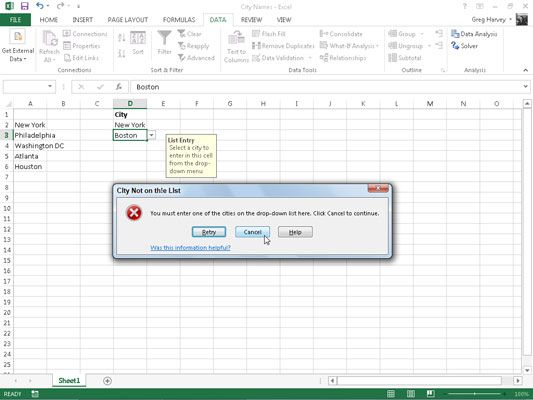
Esta cifra demuestra lo que ocurre si se intenta introducir una entrada que no está en la lista desplegable.
Para encontrar células a las que se ha aplicado la validación de datos, abrir el cuadro de diálogo Ir (Ctrl + G o F5) Para, a continuación, haga clic en el botón especial y haga clic en el botón de opción de validación de datos en el cuadro de diálogo Ir a Especial.
Haga clic en el botón de opción Igual en Datos Validación tener Excel ir a la siguiente celda que utiliza la misma configuración de validación de datos como la celda activa. Deje el botón de opción Todos bajo Validación de datos seleccionada para ir a la siguiente celda que utiliza cualquier tipo de configuración de validación de datos.
Para deshacerse de la configuración de validación de datos asignados a un rango de celdas o celda en particular, seleccione la celda o rango, abra el cuadro de diálogo Validación de datos (Alt + AVV), y luego haga clic en el botón Borrar todo antes de hacer clic en Aceptar.




