Inicie la escala vertical en cero en trending gráficos para los informes de Excel
Uno de los conceptos más comunes utilizados en cuadros de mando e informes de Excel es el concepto de tendencias. El eje vertical en los gráficos de tendencias casi siempre debe comenzar en cero. La razón es casi Siempre se debe a que es posible que tenga los datos de tendencias que contiene valores o fracciones negativas. En esas situaciones, es generalmente mejor para mantener la escala por defecto de Excel.
Sin embargo, si usted tiene sólo enteros no negativos, asegurar que su eje vertical comienza en cero.
Esto se debe a que la escala vertical de un gráfico puede tener un impacto significativo en la representación de una tendencia. Por ejemplo, comparar los dos gráficos que se muestran en esta figura. Ambas tablas contienen los mismos datos. La única diferencia es que en la tabla de arriba, no se hizo nada para fijar la escala vertical asignado por Excel (que comienza a las 96), pero en el gráfico inferior, la escala comienza en cero.
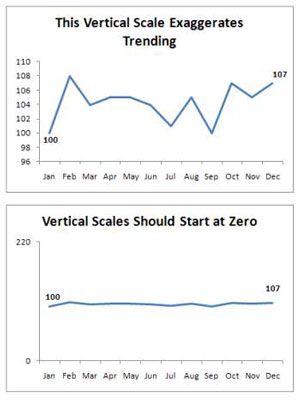
Ahora, usted puede pensar que el gráfico de arriba es más preciso, ya que muestra los altibajos de la tendencia. Sin embargo, si nos fijamos en los números de cerca, se ve que las unidades representadas fueron 100-107 en 12 meses. Eso no es exactamente un cambio importante, y ciertamente no garantiza un gráfico tan dramático.
En verdad, la tendencia es relativamente plana, sin embargo, el gráfico de la parte superior hace que parezca como si la tendencia es hacia arriba.
El gráfico inferior refleja con mayor precisión la verdadera naturaleza de la tendencia. Usted puede conseguir este efecto al bloquear el valor mínimo en el eje vertical a cero.
Para ajustar la escala de su eje vertical, siga estos sencillos pasos:
derecha, haga clic en el eje vertical y seleccione Formato de ejes.
Aparecerá el cuadro de diálogo Formato de ejes, como se muestra en la figura.
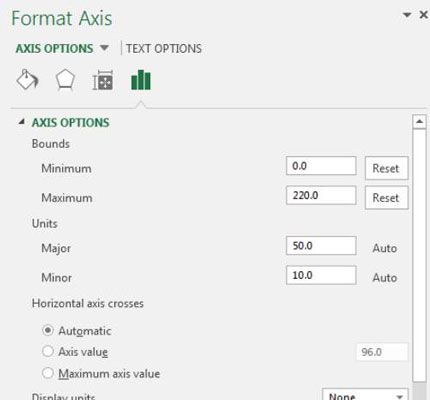
En el cuadro de diálogo Formato de ejes, expanda la sección Opciones del Eje y establecer el valor mínimo a 0.
(Opcional) Establezca el valor de la Unidad de Mayor a dos veces el valor máximo de los datos.
Al establecer este valor asegura que su línea de tendencia se coloca en el centro del gráfico.
Haga clic en Cerrar para aplicar los cambios.
Muchos podrían argumentar que el gráfico inferior se muestra en la figura oculta la tendencia a pequeña escala que puede ser importante. Es decir, una diferencia de siete unidades puede ser muy importante en algunas empresas.
Bueno, si eso es cierto, ¿por qué utilizar un gráfico en absoluto? Si cada unidad tiene tal impacto en el análisis, ¿por qué utilizar una representación de amplio barrido como un gráfico? Una tabla con formato condicional haría un mejor trabajo en que destacan los cambios a pequeña escala que cualquier carta jamás podría.






