Cambiar entre la vista de datos y la vista de diagrama en PowerPivot de Excel
Vista de diagrama es una de las características más útiles para el modelado de datos que ofrece el Excel 2013 PowerPivot. Al cambiar el valor predeterminado de vista de datos a la Vista de diagrama haciendo clic en el botón Vista de diagrama en la cinta o el botón Diagrama en la esquina inferior derecha, todas las tablas de datos utilizados en el modelo de datos se muestran gráficamente en la ventana de PowerPivot.
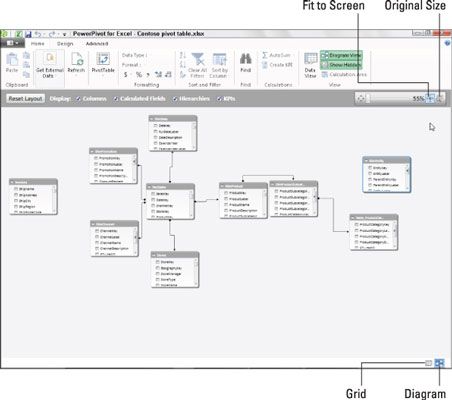
Cada objeto gráfico tabla de datos está marcado por su nombre en la barra de título y muestra en su interior una lista de todos sus campos. Para ver todos los campos dentro de una tabla en particular, puede que tenga que cambiar su tamaño arrastrando el ratón o puntero táctil en sus esquinas o puntos medios.
Para evitar oscurecer una tabla de datos al ampliar una mesa situada por encima de ella para mostrar más de sus campos, puede mover bien la tabla de datos superior o inferior del camino arrastrándolo por su barra de título.
Además de las representaciones gráficas de todas las tablas de datos en el actual modelo de datos, la Vista de diagrama muestra todas las relaciones existentes entre ellos. Para ello, el trazado de líneas de conexión entre cada una de las tablas relacionadas.
La tabla de datos que contiene el campo de clave principal está indicado por un punto en el extremo de su línea de conexión y la tabla que contiene la clave externa por una punta de flecha en el extremo de su línea. Para ver el nombre del campo clave en cada tabla relacionada, simplemente haga clic en la línea que conecta: PowerPivot a continuación, selecciona los campos de ambas tablas indicadas rodeándolos con contornos azules.
No sólo se puede revisar fácilmente las relaciones entre las tablas de datos en Vista de diagrama, pero también se puede modificar. La forma más habitual es crear relaciones entre tablas no relacionadas mediante la localización de sus campos clave y luego dibujar literalmente una línea entre las mesas.
Para localizar campos compartidos por dos tablas de datos en el diagrama de PowerPivot ya sea en una, puede ampliar los gráficos de tablas de datos para mostrar la lista completa de sus campos, así como utilizar el control deslizante de uno-a-uno o uno-a-muchos relación de zoom en la parte superior de la ventana debajo de la cinta de opciones para acercar y alejar en las mesas. (Para ver todas las mesas a la vez, haga clic en el botón Ajustar a la pantalla en el deslizador de zoom.)
Además de los campos visuales localizar compartidos, también puede utilizar la función de búsqueda de PowerPivot (haciendo clic en el botón Buscar de la ficha Inicio) para buscar nombres de campo en particular. Cuando encuentre dos tablas que comparten un campo que podría funcionar como un campo clave, puede relacionarlos simplemente arrastrando una línea desde el campo de clave potencial en una mesa para el campo clave en la otra.
Cuando suelte el botón del ratón o quita el dedo o el lápiz en un dispositivo con pantalla táctil, Excel dibuja un contorno azul entre las tablas que indican la nueva relación basada en los dos campos compartidos.
Si los campos compartidos no representan una relación uno-a-uno o uno-a-muchos, porque los valores en uno o ambos no son únicos, Excel muestra un cuadro de diálogo de alerta que indica que el PowerPivot no es capaz de establecer una relación entre sus tablas. En tal caso, se ven obligados a buscar otra tabla de datos en el modelo de datos que contiene el mismo campo, pero esta vez con valores únicos (es decir, sin duplicados).
Si no existe tal campo, podrás no puede agregar a la mesa en cuestión el modelo de datos y, como resultado, la tabla dinámica de Excel no será capaz de resumir sus datos.
Para hacerlo más fácil trazar la línea que crea la relación entre dos tablas de datos con un campo de clave compartida, debe colocar las mesas cerca de uno al otro en la Vista de diagrama. Recuerde que usted puede mover la tabla de datos de objetos gráficos alrededor en la ventana de PowerPivot simplemente arrastrándolos por sus barras de título.






