Cómo utilizar midori para navegar por la web en su pi frambuesa
El diseño de Midori en el Raspberry Pi es similar a otros navegadores que podría haber utilizado en el pasado, con una barra de herramientas delgada en la parte superior, y la mayoría de la pantalla entregado a la página web que estás viendo. Para empezar a trabajar con él, ya sea ejecutarlo desde el menú Programas o haga doble clic en su icono en el escritorio.
Conteúdo
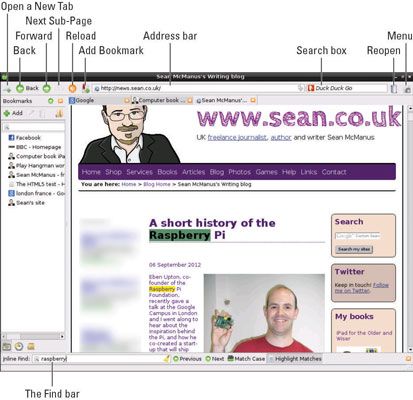
Si conoce la dirección del sitio web que desea visitar, escriba en la barra de direcciones. Cuando usted comienza a escribir una dirección, un menú en la barra de direcciones sugiere páginas que ha visitado previamente que podrían coincidir con lo que quieres. Cuando haya terminado de escribir la dirección, pulse la tecla Intro o haga clic en la flecha hacia abajo dentro de la derecha del cuadro de búsqueda.
Cuando el puntero del ratón está sobre un enlace, el puntero cambia a una mano pequeña en una manga. A continuación, puede hacer clic en el botón izquierdo del ratón para seguir ese enlace a otra página web. Haga clic en el botón Atrás para volver sobre sus pasos y volver a visitar las páginas ha navegado antes de la actual. El botón Adelante lado te lleva hacia delante a través de su historia de nuevo.
Algunas páginas web se actualizan con frecuencia con nueva información, por lo que se puede hacer clic en el botón Actualizar para descargar la página actual de nuevo y ver las actualizaciones ya abierto por primera vez.
Una innovación en Midori que no es común en otros navegadores es el botón para ir a la siguiente sub-página. Cuando un sitio web se divide un artículo a través de diferentes páginas, este botón le proporciona acceso rápido a la página siguiente en la serie. Es útil en los foros de Internet, que a menudo tienen hilos de conversación que abarcan varias páginas. El botón sólo se puede hacer clic cuando el navegador ha detectado la página siguiente.
Cómo buscar y dentro de páginas web
El motor de búsqueda predeterminado en Midori se llama Duck Duck Go. La mayoría de los motores de búsqueda de hoy el seguimiento de su comportamiento y el uso que de adaptar sus resultados y la publicidad para usted. Duck Duck Go se compromete a no hacer eso, y también tiene como objetivo ofrecer al instante tantas respuestas como sea posible, junto con sus sugerencias de páginas web.
Si prefiere consultar a un motor de búsqueda alternativo, haga clic en el logotipo de pato dentro de la caja de búsqueda para seleccionar Google, Yahoo, Wikipedia o el diccionario libre en su lugar.
Para encontrar una palabra o frase dentro de una página Web, pulse Ctrl + F después de la página se ha cargado. La barra de búsqueda se abre en la parte inferior de la pantalla, con un cuadro para que escriba en. La primera aparición del texto que estás buscando se pone de relieve en la página en azul, y puede pulsar la tecla Intro o haga clic en el botón Siguiente para pasar a la siguiente.
Después de eso, puede hacer clic Partidos Resaltar en la barra de búsqueda para resaltar todas las apariciones del texto que está buscando en amarillo.
Cómo utilizar la navegación por pestañas
Al igual que muchos otros navegadores actuales, Midori utiliza pestañas para que pueda cambiar entre varios sitios web que tiene abiertas al mismo tiempo. En Midori, una ficha es un poco como una ventana que se vive dentro del navegador con una página web en la misma. Haga clic en el botón en la parte superior izquierda para añadir una nueva pestaña, que se abre para mostrar que Speed Dial, una página de enlaces para acceder con más rapidez.
Cómo agregar y utilizar marcadores
Marcadores hacen que sea fácil volver a visitar sus páginas web favoritas. Al hacer clic en el botón Agregar marcador, se abrirá la ventana Nuevo marcador. El nombre predeterminado para un marcador es el título de la página web, pero usted puede editar, y elija una carpeta para ponerlo en.
Si hace clic en la casilla para mostrar su marcador en la barra de herramientas, un vínculo se muestra en una tira debajo de la barra de direcciones, la cual es muy útil para los sitios que utiliza todos los días. Si hace clic en la casilla para ejecutar la página web como una aplicación web, se abre en su propia ventana sin la mayoría de las funciones del navegador. Para agregar el marcador, haga clic en el botón Agregar.
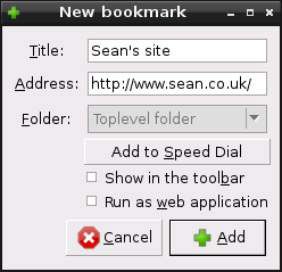
La opción de marcadores también le permite agregar una página a marcación rápida. Para ello, haga clic en el botón en el centro de la ventana Marcadores. Si quieres un marcador demasiado, usted todavía tiene que hacer clic en el botón Agregar en la parte inferior de la misma, sin embargo.
Para acceder a sus marcadores, mientras que usted está navegando, es necesario abrir el panel lateral. Haga clic en el menú en la parte superior derecha, y seleccione Sidepanel. En la parte inferior del panel lateral son tres iconos: una carpeta con una estrella en él durante Marcadores- un reloj para su historia- y una parcela para las transferencias.
Haga clic en el icono de Favoritos y verás sus marcadores en el panel. En la parte superior del panel de botones para añadir un nuevo marcador, editar un marcador existente, eliminar un favorito, o crear una carpeta para organizar los marcadores.
Proteja su privacidad
Como ustedes saben, el navegador almacena el historial de las páginas web que visita. Si quieres hacer una visita a un sitio web sin ningún tipo de rastros dejados en el navegador, tal vez para planificar sus compras de Navidad sin el riesgo de otros miembros de la familia que vienen a través de los sitios web que ha visitado, abrir una nueva ventana de navegación privada primero.
Esto se hace a través del menú en la parte superior derecha. Cuando está en modo de navegación privada, se muestra un mensaje después del título de la página web en la barra de título en la parte superior del navegador.
Cuando la información ya se ha almacenado en el navegador, puede eliminarlo eligiendo Limpiar datos privados en el menú en la parte superior derecha. Usted puede elegir qué tipo de información que desea eliminar.




