Fundamentos de Code :: Blocks IDE para la programación c
Encontrarás Internet spackled con varios entornos de desarrollo integrado (IDE) para la programación C, y está todo muy bien. El Code :: Blocks IDE funciona en Windows, Mac OS X y Linux. Viene con todo lo necesario.
Cómo instalar Code :: Blocks
Obtener Code :: Blocks de Internet.
Este sitio web, sin duda, ser modificado con el tiempo, por lo que los siguientes pasos para instalar el IDE puede cambiar sutilmente:
Utilice el navegador web de su computadora para visitar la página web de Code :: Blocks.
Entrar en el área de descargas.
Descargue una versión binaria o ejecutable de Code :: Blocks. Debe ser específico para el sistema operativo de su ordenador. Además, encontrar la versión que incluye un compilador de C, tales como el compilador MinGW común.
Haga clic en el enlace para acceder a la instalación binario o ejecutable de Code :: Blocks.
El enlace se etiqueta Descargue el binario de lanzamiento.
Elija el sistema operativo de su ordenador o desplazarse a la parte de la pantalla que muestra las opciones para ese sistema operativo.
Usted puede encontrar secciones (o páginas) para Windows, Linux y Mac OS X.
Haga clic en el enlace que descarga el compilador y el IDE para el sistema operativo de su ordenador.
La versión de Windows del IDE y el compilador se llama de esta manera:
codeblocks-xx.yymingw-setup.exe
los xx y yy representar números de liberación mayores y menores del Código :: Bloque.
En Linux, se puede elegir la versión de 32 bits o 64 bits, dependiendo de su distribución, o distro, y el formato de archivo que desea. Elija una versión estable.
Los usuarios de Mac OS X pueden elegir si desea descargar un .dmg o imagen de disco, archivo o el archivo zip tradicional.
Extraiga el programa de instalación de Code :: Blocks del archivo.
Ejecute el programa de instalación.
Preste atención a las instrucciones de la pantalla. Realizar un incumplimiento instalación- no necesita personalizar nada en este momento.
En Windows, asegúrese de que está instalando la suite compilador MinGW. Si usted no ve que la opción presentada en la ventana Seleccionar los componentes, que ha descargado la versión incorrecta de Code :: Blocks. Vuelva al paso 5.
Terminar la instalación ejecutando Código: Bloques.
Un mensaje apareció, preguntándole si quería correr Code :: Blocks. Haga clic en el botón Sí. Si no ve este mensaje, utilice el sistema operativo del equipo para iniciar Code :: Blocks como era de comenzar cualquier programa.
Cierre la ventana de instalación.
A pesar de que es posible que vea Code :: Blocks salpicado por toda la pantalla, es posible que todavía se necesita para concluir la instalación, cierre la ventana de instalación.
Un recorrido por el espacio de trabajo de Code :: Blocks
Si Code :: Blocks no ha comenzado, seguir adelante y empezar. Se inicia como cualquier otro programa no: Localice su icono en el menú del botón Inicio, o también puede encontrar el icono de acceso directo Code :: Blocks en el escritorio, que es la forma más fácil de iniciar el IDE en Windows 8.
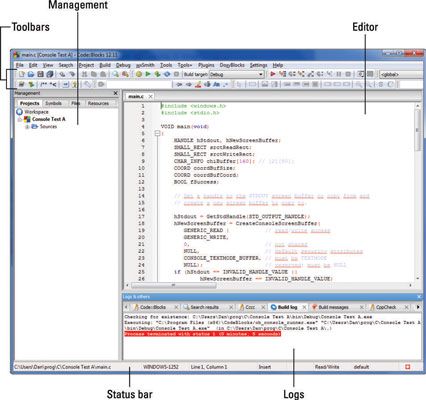
Las principales áreas en el espacio de trabajo son:
Barras de herramientas: Estas tiras sucias, adornados con varios botones de comando, se aferran a la parte superior de la ventana de Code :: Blocks. Hay ocho barras de herramientas, que se puede reorganizar, demostración, u ocultar. No se metan con ellos hasta que obtenga cómodo con la interfaz.
Administración: La ventana en el lado izquierdo del área de trabajo cuenta con cuatro pestañas, aunque usted no puede ver los cuatro a la vez. La ventana proporciona una supervisión práctica de sus esfuerzos de programación.
Barra de estado: En la parte inferior de la pantalla, se puede ver información sobre el proyecto y editor y sobre otras actividades que tienen lugar en Code :: Blocks.
Editor: La gran ventana en la zona centro-derecha de la pantalla es donde se escribe el código.
Registros: La parte inferior de la pantalla cuenta con una ventana con muchas, muchas pestañas. Cada pestaña muestra información sobre sus proyectos de programación. La ficha se utiliza más a menudo se llama Build Log.
El menú Ver controla la visibilidad de cada elemento que se muestra en la ventana. Elija el comando adecuado, como Manager, en el menú Ver para mostrar u ocultar dicho elemento. Barras de herramientas de control, utilizando el submenú Ver-Barras de herramientas.
Lo más importante para recordar acerca de la interfaz de Code :: Blocks es no dejar que te confundir. Un IDE como Code :: Blocks puede ser muy intimidante, incluso cuando usted se considera un veterano en la programación. No te preocupes: Pronto se sienta como en casa.
Maximizar la ventana del programa Code :: Blocks para que llene la pantalla. Es necesario todo lo que el sector inmobiliario.
Cada una de las diferentes áreas de la pantalla - Gestión, Editor, Registros - puede ser redimensionado: Coloque el puntero del ratón entre dos áreas. Cuando el puntero cambia a una doble flecha cosita, puede arrastrar el ratón para cambiar el tamaño de un área.
Las áreas de nuestro editor y Registros cuentan con interfaces de pestañas. Cada ventana muestra múltiples " hojas " de información. Cambiar entre las sábanas por la elección de una pestaña diferente.





