Cómo instalar código C ++ :: bloques en ventanas
El entorno C ++ Code :: Blocks viene en un archivo ejecutable fácil de instalar, comprimido que es compatible con todas las versiones de Windows después de Windows 2000. Aquí está el resumen de la instalación del medio ambiente:
Descarga el ejecutable codeblocks-13.12.mingw-setup.exe.
Guarde el archivo ejecutable en el escritorio o en algún otro lugar que usted puede encontrar fácilmente.
Esto incluye la versión 4.71 del compilador GCC. Esta no es la versión más reciente de GCC pero es la versión recomendada por Code :: Blocks. Si desea que la nueva versión, pero quizás un poco buggy de 4.81, puede descargar e instalar codeblocks-13.12.mingw-setup-TDM-GCC-481.exe en su lugar.
Haga doble clic en el programa una vez que ha finalizado la descarga.
Dependiendo de la versión de Windows que esté utilizando, puede obtener el omnipresente " Un programa no identificado desea tener acceso a la computadora " advertencia emergente. Si es así, haga clic en Permitir para conseguir el balanceo bola de instalación.
Haga clic en Siguiente después de cerrar todas las aplicaciones extrañas como se le advierte en el cuadro de diálogo Bienvenido al Asistente para configuración de Code :: Blocks.
Lea el acuerdo de licencia de usuario final (comúnmente conocido como el EULA) y luego haga clic en Acepto si se puede vivir con sus disposiciones.
No es que usted tiene muchas opciones - el paquete realmente no se instalará si no acepta. Asumiendo que hacer haga clic en Aceptar, Code :: Blocks abre un cuadro de diálogo que muestra las opciones de instalación. Las opciones por defecto están bien.
Haga clic en el botón Siguiente.
El programa de instalación le permite instalar solamente un subconjunto de las características. Debe seleccionar al menos la instalación por defecto y el MinGW Compiler Suite. El valor predeterminado es instalar todo - que es la mejor opción.
Si el MinGW Compiler Suite no es una opción, entonces usted debe haber descargado una versión de Code :: Blocks que no incluye gcc. Esta versión no funcionará correctamente.
Haga clic en Instalar y aceptar la carpeta de destino predeterminada.
Code :: Blocks comienza a copiar toda una Passel de los archivos en su disco duro. Code :: Blocks luego pregunta " ¿Quieres correr Code :: Blocks ahora "?
Haga clic en Sí para iniciar Code :: Blocks.
Code :: Blocks ahora pide que el compilador que va a utilizar. El valor predeterminado es GNU GCC compilador, que es la selección adecuada.
Desde dentro de Code :: Blocks, seleccione Configuración del compilador.
Seleccione la pestaña de opciones del compilador.
Asegúrese de que están seleccionadas las tres banderas siguientes, como se muestra en la figura:
Habilitar advertencias Todo Compiler
Tener g ++ Siga la Venida C ++ 0x ISO C ++ Estándar Idioma
Tener g ++ Sigue el C ++ 11 ISO C ++ Estándar Idioma
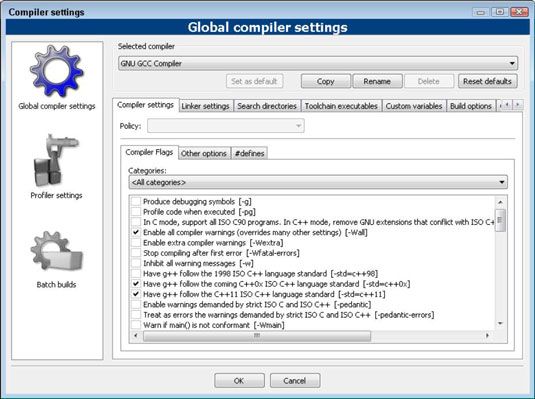
Selecciona la pestaña Toolchain ejecutables. Asegúrese de que aparece como en la figura siguiente.
La ubicación predeterminada para el compilador gcc es el subdirectorio bin MinGW del directorio de Code :: Blocks.
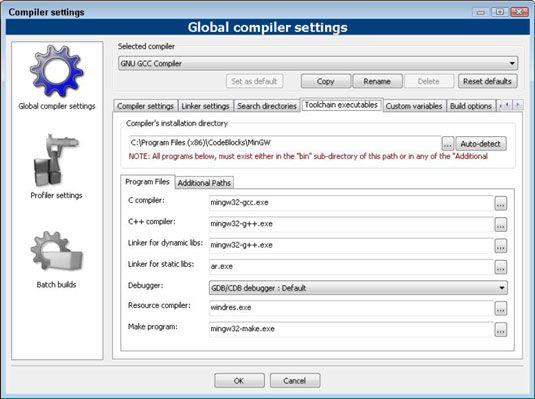
Si la ubicación predeterminada está vacía, Code :: Blocks no sabe dónde el compilador gcc es, y no será capaz de construir sus programas. Asegúrese de que ha descargado una versión de Code :: Blocks que incluye gcc y que ha incluido MinGW durante la instalación.
Si está utilizando un compilador gcc existente que ya ha instalado, entonces usted tendrá que señalar Code :: Blocks a donde se encuentra en su disco duro.
Cierre el cuadro de diálogo Configuración.
Haga clic en Siguiente en el cuadro de diálogo Configuración de Code :: Blocks y luego haga clic en Finalizar para completar el programa de instalación.
El programa de instalación termina.
El estándar C ++ 2011 originalmente iba a ser el estándar C ++ 2008 o 2009. Dado que no estaba claro, el estándar fue conocido como el estándar 0x. La norma no fue completamente aceptada hasta 2011. Dentro de gcc, C ++ 0x y C ++ 11 se refieren a la misma norma.






