Cómo personalizar Xcode para su aplicación para iPad
Xcode te ofrece un sinfín de opciones cuando se trata de crear un iPad app-probablemente no personalizar gran parte de Xcode hasta que tenga una experiencia poco más de programación bajo su cinturón, pero algunas opciones de personalización son en realidad vale la pena pensar ahora.
Conteúdo
- Lanzamiento de xcode.
- Elija xcode-preferencias en el menú principal y haga clic en el botón de depuración en la barra de herramientas.
- Elija mostrar consola del en inicio desplegable menú- continuación, haga clic en aplicar.
- Haga clic en el botón en la barra de herramientas de construcción.
- (opcional) en la sección ventana de resultados complexión del panel de construcción, elija siempre desde el abierto durante construye desplegable menú- continuación, haga clic en aplicar.
- Haga clic en el botón de documentación sobre la barra de herramientas.
- Seleccione buscar e instalar actualizaciones automáticamente y luego haga clic en el registro y en instalar ahora botón.
- Si desea que el editor para mostrar los números de línea, haga clic en edición de texto en la barra de herramientas preferencias xcode.
- Seleccione la casilla de verificación mostrar números de línea.
- Haga clic en aceptar.
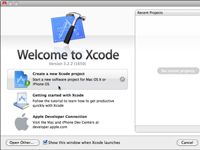
 Agrandar
AgrandarLanzamiento de Xcode.
Por defecto, Xcode se descarga en / Developer / Applications, donde se puede seguir hacia abajo para lanzarlo. Cuando inicie Xcode, verá la pantalla de bienvenida.
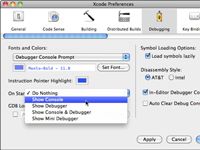
 Agrandar
AgrandarElija Xcode-Preferencias en el menú principal y haga clic en el botón de depuración en la barra de herramientas.
La ventana de Preferencias Xcode se actualiza para mostrar el panel de Depuración.
Elija Mostrar Consola del En Inicio desplegable Menú- continuación, haga clic en Aplicar.
Este paso abre automáticamente la consola después de construir su aplicación, por lo que no tendrá que dar el paso extra de abrir la consola para ver la salida de su aplicación.
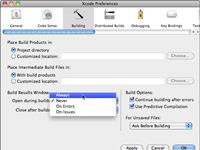
 Agrandar
AgrandarHaga clic en el botón en la barra de herramientas de construcción.
Aparece el panel de construcción.
(Opcional) En la sección Ventana de Resultados Complexión del panel de construcción, elija Siempre desde el Abierto Durante Construye desplegable Menú- continuación, haga clic en Aplicar.
La elección siempre se abre la ventana Resultados de Build y la mantiene abierta. Usted no le gusta esto, pero algunas personas encuentran que el tener la ventana de resultados se basan en pantalla todo el tiempo hace que sea más fácil encontrar y corregir los errores.
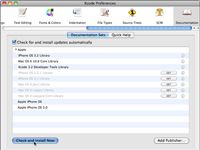
 Agrandar
AgrandarHaga clic en el botón de Documentación sobre la barra de herramientas.
Puede que tenga que desplazarse por la barra de herramientas de forma horizontal para acceder a ella.
Seleccione buscar e instalar actualizaciones automáticamente y luego haga clic en el Registro y en Instalar ahora botón.
Este paso asegura que la documentación se mantiene hasta a la fecha y también le permite cargar y acceso a otra documentación.
Si desea que el editor para mostrar los números de línea, haga clic en Edición de texto en la barra de herramientas Preferencias Xcode.
Aparece el panel de edición de texto.
Seleccione la casilla de verificación Mostrar números de línea.
Esta casilla de verificación aparece en Opciones de presentación.
Haga clic en Aceptar.
La ventana de Preferencias Xcode cierra.






