Cómo crear una aplicación para iOS
Debido a que el desarrollo de un iPhone y / o una aplicación para iPad que requiere para trabajar en un proyecto de Xcode, es el momento para crear una. La aplicación que será la construcción se llama RoadTrip (y también será el nombre del proyecto). La aplicación es como una guía de viajes en tu dispositivo iOS. He aquí cómo usted consigue su proyecto RoadTrip fuera de la tierra:
Conteúdo
- Lanzamiento de xcode.
- Haga clic en el enlace crear un nuevo xcode proyecto en el lado izquierdo de la pantalla de bienvenida, o seleccione archivo-nuevo-proyecto para crear un nuevo proyecto.
- En la esquina superior izquierda de la un cuadro de diálogo elegir plantilla, seleccione aplicación bajo el ios partida (si no está ya seleccionada).
- Seleccione maestro-detalle de aplicación de las opciones de la plantilla que se muestran a continuación, haga clic en siguiente.
- En las opciones de elegir para su hoja de nuevo proyecto, escriba un nombre para su nuevo proyecto en el campo nombre, y añadir un nombre de la empresa (o su nombre) en el campo nombre de la organización. para el identificador de empresa, utilice su nombre de dominio inverso (com.yourdomain) si usted tiene uno.
- Seleccione universal en el menú emergente de dispositivos de la familia (si no está ya seleccionada).
- Haga clic en siguiente y seleccione una ubicación para guardar el proyecto (el escritorio o cualquier carpeta funciona bien), no seleccione el control de código fuente: casilla de verificación local git repositorio crear y, a continuación, haga clic en crear.
Lanzamiento de Xcode.
Sólo tienes que ir de la Mac App Store, buscar Xcode 5, haga clic en el botón gratuito, y luego haga clic en el botón Instalar App que el botón gratuito transmogrifies en, y ya está. Después de la descarga, usted encontrará Xcode en la carpeta Aplicaciones. Haga doble clic para ejecutarlo.
Aquí hay un par de consejos para hacer Xcode más práctico y más eficiente desde el principio:
Crea un atajo. Control y haga clic en el icono Xcode que aparece en el Dock y luego elegir Options___Keep en Dock. Usted va a utilizar Xcode mucho, por lo que no estaría de más ser capaz de lanzar desde el Dock.
Nix la pantalla Bienvenido a Xcode si quieres. La primera vez que inicie Xcode, verá la pantalla de bienvenida a Xcode con varios enlaces. (Después de utilizar Xcode para crear proyectos, su pantalla de bienvenida indique todos sus proyectos más recientes en la columna de la derecha.) Si usted no quiere ser molestado con la pantalla de bienvenida en el futuro, anula la selección de la muestra esta ventana cuando Xcode lanza cheque cuadro.
También puede hacer clic en Cancelar para cerrar la pantalla de bienvenida.
Si alguna vez quieres ver la pantalla de bienvenida de nuevo, puede acceder a él a través del menú Ventana o pulsando Mayús + # 8984- + 1.
Haga clic en el enlace Crear un nuevo Xcode proyecto en el lado izquierdo de la pantalla de bienvenida, o seleccione Archivo-Nuevo-Proyecto para crear un nuevo proyecto.
Como alternativa, puede pulsar Mayús + # 8984- + N.
No importa cómo usted decide iniciar un nuevo proyecto, te da la bienvenida por el Elija una plantilla para su hoja de Nuevo proyecto (un " hoja " también se conoce como una "-documento de diálogo modal "). Su propósito en la vida es bastante claro: Está ahí para que pueda elegir un nuevo modelo para su nuevo proyecto. Tenga en cuenta que el panel de la izquierda tiene dos secciones: una para iOS y el otro para OS X.
En la esquina superior izquierda de la un cuadro de diálogo Elegir plantilla, seleccione Aplicación bajo el iOS partida (si no está ya seleccionada).
Después de hacer clic de aplicaciones, el panel principal de la Elija una hoja Plantilla refresca, revelando varias opciones. Cada elección es en realidad una plantilla que, cuando se elige, genera código para empezar.
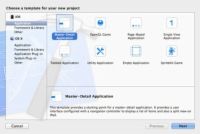
 Agrandar
AgrandarSeleccione Maestro-Detalle de aplicación de las opciones de la plantilla que se muestran a continuación, haga clic en Siguiente.
Después de hacer clic en Siguiente, el Elija Opciones para que aparezca su hoja de Nuevo proyecto.
Esta plantilla Aplicación Maestro-Detalle proporciona un punto de partida para la aplicación Maestro-Detalle apropiado nombre. Lo que se obtiene es una aplicación de esqueleto con una vista dividida.
Una vista de Split es lo que ves en la aplicación Mail. En orientación horizontal de la izquierda es un Vista Patrón, y sobre el derecho es un Vista de detalles. En la orientación vertical, verá la vista de detalles con un botón que le permite visualizar la vista Señorial en un popover.
Tenga en cuenta que cuando se selecciona una plantilla, una breve descripción de la plantilla se muestra debajo del panel principal. De hecho, seguir adelante y haga clic en alguna de las otras opciones de plantilla sólo para ver cómo se describen también. Sólo asegúrese de hacer clic en la plantilla Aplicación Maestro-Detalle de nuevo cuando haya terminado y, a continuación, haga clic en Siguiente para seguir con el desarrollo de la aplicación RoadTrip.
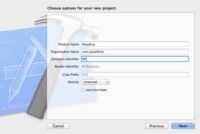
 Agrandar
AgrandarEn las opciones de elegir para su hoja de Nuevo proyecto, escriba un nombre para su nuevo proyecto en el campo Nombre, y añadir un nombre de la empresa (o su nombre) en el campo Nombre de la organización. Para el identificador de empresa, utilice su nombre de dominio inverso (com.yourdomain) si usted tiene uno.
Si usted no tiene uno, puede hacer un gol arriba en el tiempo que usted no va a ser la presentación de la aplicación a la App Store.
Este proyecto se denomina Viaje. (Usted debe hacer lo mismo si estás siguiendo junto con el desarrollo RoadTrip.)
Prefijo de clase es algo que va a quedar antepuesto a las clases de la plantilla va a generar, por lo que entrar RT (por RoadTrip) en el campo Clase de prefijo. Los prefijos se utilizan con mayor frecuencia para distinguir clases creadas por diferentes equipos de manera que si se combinan en un solo proyecto en una fecha posterior, se evitan duplicar nombres. (Estos se llaman colisiones de espacio de nombres.)
Seleccione Universal en el menú emergente de dispositivos de la familia (si no está ya seleccionada).
Haciéndolo crea una aplicación de esqueleto que será configurado para ejecutarse en el iPad, iPhone o iPod touch.
Al elegir universal, va a crear una aplicación que se puede ejecutar en el iPhone (e iPod touch) y iPad.
Cualquier aplicación iPhone funcionará en el iPad, pero no funciona al revés a menos que cree una aplicación universal.
Seleccione Universal, ya que, con la introducción de storyboards en iOS 5 y Xcode 4.2, la creación de una aplicación universal se ha convertido en mucho más fácil.
No seleccione la casilla de verificación Usar de Datos Básicos.
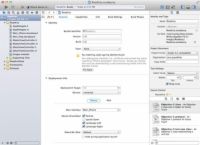
 Agrandar
AgrandarHaga clic en Siguiente y seleccione una ubicación para guardar el proyecto (el escritorio o cualquier carpeta funciona bien), no seleccione el control de código fuente: casilla de verificación Local Git Repositorio Crear y, a continuación, haga clic en Crear.
Git es un sistema de gestión de control de software (SCM) que realiza un seguimiento de los cambios en el código y guarda varias versiones de cada archivo en el disco duro. Git se puede utilizar como un repositorio local - así la Creación Local Git repositorio para esta opción Proyecto - o se puede instalar un servidor Git en una máquina remota para compartir archivos entre los miembros del equipo.
Si desea saber más acerca de Git, echa un vistazo a la Guía de Xcode 5 usuario (elija Guía del usuario de Help-Xcode).
Después de hacer clic en Crear, Xcode crea el proyecto y se abre la ventana de área de trabajo para el proyecto.
Xcode recordará sus opciones para su próximo proyecto.





